Но в дальнейшем можно перейти на 64-битную версию, если компьютер ее поддерживает.
Совместим ли компьютер с 64-битной ОС?
Первым делом нужно убедиться, умеет ли процессор вашего компьютера работать с 64-битным программным обеспечением. Для этого откройте через меню «Пуск» (Start) интерфейс «Параметры» (Settings), выберите раздел «Система» (System), а там – пункт «О системе» (About). Посмотрите, что написано справа от «Тип системы» (System type).
Если надпись гласит: «32-разрядная операционная система, процессор x64» (32-bit operating system, x64-based processor), – у вас установлена 32-битная версия Windows 10, но процессор поддерживает и 64-битную. Если x64 не упоминается, значит, ваш процессор 32-битный и перейти на 64-битную версию Windows 10 не получится.
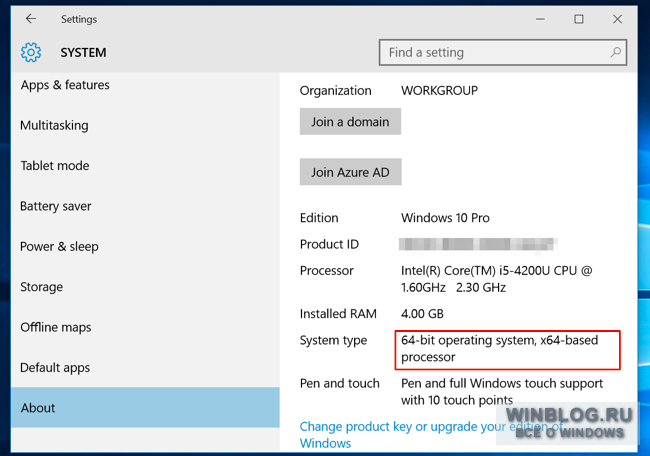
Поддерживает ли процессор нужные технологии?
Некоторые 64-битные процессоры первого поколения не поддерживают кое-какие технологии, необходимые для работы 64-битной Windows 10 (). В частности, требуется поддержка PAE, SSE2 и NX, а также . В самых первых 64-битных процессорах для потребительского рынка эти функции могут отсутствовать.
Если процессор не поддерживает эти технологии, установка 64-битной Windows 10 будет прервана. Чтобы убедиться в наличии нужных функций заранее, можно скачать и запустить утилиту .
Информацию о SSE2 можно найти в поле «Instructions», если эта технология поддерживается. О поддержке PAE свидетельствует упоминание «EM64T» или «AMD64». Поддержка NX обозначается как «VT-x» или «VT-d».
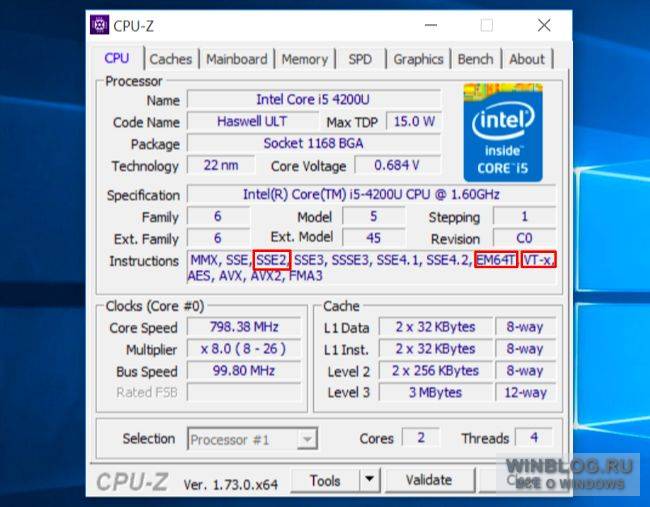
На некоторых старых компьютерах можно включить NX (иногда называется XD) в BIOS. Если в процессе установки 64-битной версии появляется сообщение о том, что процессор не поддерживается, зайдите в BIOS и поищите настройку с названием «No eXecute bit (NX)», «eXecute Disabled (XD)», «No Execute Memory Protect», «Execute Disabled Memory Protection», «EDB (Execute Disabled Bit)», «EVP (Enhanced Virus Protection)» или что-нибудь в этом роде. Искать стоит в разделах «Security» или «Advanced».
Есть ли 64-битные драйверы для всех комплектующих компьютера?
Даже если процессор и материнская плата поддерживают все необходимые функции, стоит проверить, будут ли остальные комплектующие и устройства работать с 64-битной версией Windows. Ведь для этого требуются 64-битные драйверы – те 32-битные, что установлены в текущей версии Windows 10, не подойдут.
Для современного оборудования 64-битные драйверы найдутся без проблем, а вот старые устройства могут уже не поддерживаться и не иметь 64-битных драйверов. Для проверки зайдите на сайт производителя и посмотрите, предлагает ли он 64-битные драйверы. Скачивать их оттуда не обязательно – они наверняка входят в состав Windows 10 или будут автоматически скачаны через Центр обновления Windows. Но для старых устройств, например, для особо древнего принтера, 64-битных драйверов может и не быть.
В любом случае, вы все узнаете наверняка при установке 64-битной версии Windows. Если процессор не поддерживается, установщик вам об этом сообщит. Если нужные драйверы отсутствуют, это станет понятно после установки. Тогда придется возвращаться к 32-битной версии Windows 10.
Выполните установку с нуля
Для перехода с 32-битной версии Windows 10 на 64-битную нужно выполнить . Возможности обновить текущую установку нет.
Внимание! Перед установкой создайте резервные копии всех своих важных файлов. В процессе установки все программы и файлы будут удалены.
Прежде всего, если вы еще не обновились до Windows 10, необходимо сначала выполнить обновление. При этом вы получите 32-битную версию Windows 10, если у вас была установлена 32-битная версия Windows 7 или 8.1. Однако по результатам обновления ваш компьютер получит лицензию на Windows 10. После установки обязательно убедитесь, что текущая 32-битная версия Windows 10 активирована. Сделать это можно в интерфейсе «Параметры», раздел «Обновление и безопасность > Активация» (Update & security > Activation).
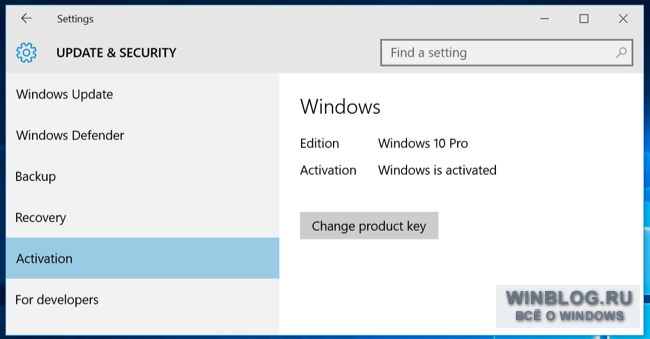
После успешной активации Windows 10 скачайте средство создания установочного носителя с . Если у вас сейчас 32-битная система, скачивать нужно 32-битную версию утилиты.
Выберите опцию «Создать установочный носитель для другого компьютера» (Create installation media for another PC) и запишите Windows 10 на USB-накопитель или DVD-диск. В процессе подготовки установочного носителя вам будет предложено выбрать версию – 32- или 64-битную. Выбирайте 64-битную.
| Материалы |

