Инструкция
Если вы работаете с браузером Internet Explorer, для просмотра кэша откройте вкладку «Сервис», выберите в ней «Свойства обозревателя» - «Общие». Найдите раздел «Временные файлы интернета», нажмите кнопку «Параметры». В открывшемся окне выберите «Просмотр файлов».
При использовании браузера «Opera» просмотреть кэш можно несколькими способами. Первый: наберите в строке адреса opera:cache, вы увидите . Второй вариант: воспользуйтесь бесплатной утилитой OperaCacheView. Она позволяет в удобной форме просматривать кэш, получать информацию о размере файлов, времени сохранения, даты ресурса и т.п.
Пользователям браузера Mozilla Firefox для просмотра кэша надо пройти в каталог его размещения. Обычно путь к нему выглядит следующим образом: C:Documents and SettingsАdminLocal SettingsApplication DataMozillaFirefoxProfilesпапка_с_буквенно-цифровым_именемCache Точный путь легко получить, введя в строке адреса браузера about:cache и нажав кнопку перехода.
Для более удобного просмотра кэша браузера Mozilla Firefox воспользуйтесь расширением CacheViewer. Вы можете скачать его с официального сайта поддержки браузера: https://addons.mozilla.org/ru/firefox/addon/cacheviewer/
У браузера Google Chrome файлы кэша находятся в папке: С:Documents and Settings $username Local SettingsApplication DataGoogleChromeUser DataDefaultCache. Но они находятся в недоступном для обычного просмотра виде, поэтому лучше набрать в строке адреса браузера about:cache и нажать Enter. Для еще более удобного просмотра воспользуйтесь утилитой Google Chrome Cache View, ее легко найти в интернете.
Не забывайте о том, что кэш браузера хранит много информации, свидетельствующей о вашей активности в сети. Если вы не хотите, чтобы кто-то, получив доступ к вашему компьютеру (например, рабочему), стал анализировать вашу работу в интернете, регулярно очищайте кэш и . Вы можете настроить кэш на автоматическую очистку при выключении браузера.
Кэш представляет собой временную память браузера, туда сохраняются картинки, анимации с загружаемых веб-страничек. Как найти эту информацию и где она хранится на компьютере?
Вам понадобится
- - компьютер с доступом в интернет;
- - браузер.
Инструкция
Найдите рабочую папку браузера. Кэш представляет собой обыкновенную папку, в которой хранятся временные файлы. Она и будет носить название cache. Если вы используете операционную систему Linux, откройте домашний каталог пользователя, перейдите в папку браузера. К примеру, если используется браузер Опера, папку с кэшем можно найти здесь: ~/.opera/cache/. Если используется Firefox стоит провести в папке mozilla/firefox/[случайный номер профиля].default/Cache/.
Откройте следующую папку, если используете операционную систему windows XP и браузер Опера, чтобы найти месторасположение кэша: C:\Documents and Settings\[имя пользователя]\Local Settings\Application Data\Opera\Opera [версия]\cache. Если у вас браузер Firefox, значит откройте адрес C:\Documents and Settings\[имя пользователя]\Local Settings\Application Data\Mozilla\Firefox\Profiles\[случайный номер профиля].default\Cache.
Зайдите в папку и вы увидите огромное количество файлов, которые названы бессмысленно и вам эти названия ни о чем не говорят. В файлах кэша нет расширений. Если вы используете операционную систему Linux, то большая часть файлов будет опознана файловой системой, и вы увидите соответствующие значки. В операционной системе Windows такого нет, поэтому вам будет сложнее опознать нужный вам файл из кэша. Но это можно выполнить не только по наименованию и расширения файла. Если вы хотите найти кэш, чтобы вытащить из него картинку или видеозапись, зайдите в папку, в которой он хранится, сразу же после просмотра изображения или видеозаписи на веб-страничке. В папке с кэшем выставьте режим просмотра «Таблица» и отсортируйте информацию по дате изменения. Также можно выполнить сортировку по размеру. Обычно временные файлы очень маленькие, а нужные вам, к примеру, изображения или видеозаписи, будут весить значительно больше.
Используйте инструменты браузеров, к примеру, введите в адресной строке браузера Opera команду Opera:cache, и он будет представлен на экране. Здесь произведите поиск по нужным критериям (тип файла, размер). Также будет отображен источник данного файла. Для того чтобы просмотреть кэш в браузере Mozilla Firefox, наберите в адресной строке команду about:cache.
Обратите внимание
Ответ: а)в браузере Internet Explorer щёлкнуть правой кнопкой мыши по значку IE на рабочем столе, нажать "Свойства" и нажать на кнопку "Удалить файлы". б)в браузере Mozilla FireFox в меню нажать Инструменты => Настройки, вкладка "Дополнительно", далее "Сеть" и "Очистить кэш".
Полезный совет
Кэш браузера - это копии веб-страниц, уже просмотренных пользователем. При попытке повторного просмотра этих страниц браузер (или прокси-сервер) уже не будет запрашивать их с веб-сервера, а извлечет из кэша. Применение кэша снижает нагрузку на сеть и повышает скорость загрузки страниц. Более подробную информацию о кэше браузера вы сможете найти в Яндексе.
Операционная система и программы при работе создают файлы для хранения промежуточных результатов или для передачи данных другому приложению. Имя временных начинается со знака ~, расширение обычно.tmp или.temp. Хранятся они в системных папках.

Инструкция
По умолчанию в Windows системные файлы и папки невидимы. Если у вас установлена версия XP, из меню «Пуск» зайдите в панель управления и раскройте пиктограмму «Свойства папки». Переходите во вкладку «Вид».
Поставьте флажок рядом с пунктом «Отображать содержимое системных папок» в разделе «Дополнительные параметры». Возле пункта «Скрывать защищенные системные файлы » флажок снимите. Радиокнопку «Скрытые файлы и папки» переведите в положение «Показывать…». Подтвердите, нажав ОК.
В Windows XP имеется, как минимум, две папки для хранения временных файлов. Обе называются Temp. В каталоге Windows помещена системная скрытая папка. Раскройте пиктограмму «Мой компьютер» и зайдите в папку Windows на диске С. Найдите папку Temp и откройте ее, чтобы увидеть временные файлы , созданные системой.
Для каждого профиля пользователя так же создается своя временная папка. Откройте Documents and Settings на диске С и найдите папку с именем пользователя. Затем зайдите в директорий Local Settings. Поскольку эта системная папка, она окрашена в более цвет, как бы полускрыта. Она содержит папки временных файлов интернет Temporary Internet Files и временных файлов пользователя Temp.
Если вы используете Windows Vista, раскройте в «Панели управления» узел «Оформление и личная настройка» или «Свойства папки». Переходите во вкладку «Показать». Отметьте флажком пункт «Показывать скрытые файлы и папки» в разделе «Дополнительные параметры».
Чтобы посмотреть файлы , созданные системой, щелкните дважды по пиктограмме «Мой компьютер», затем по иконке диска С. Заходите последовательно в папки Windows и Temp. Папку с временными файлами, созданными пользовательскими программами, можно найти по адресу C:Usersтекущий пользовательAppDataLocal SettingsMicrosoftWindowsTemp.
У термина кэш (cache) есть несколько значений. В общем смысле это промежуточный буфер для хранения наиболее востребованных данных. Если речь идет о работе на , различают кэш процессора и кэш браузеров.

Инструкция
Кэш процессора – это область сверхбыстрой памяти, встроенная в ядро микросхемы. Она делится на несколько уровней. Получить информацию о кэше процессора можно с помощью бесплатной программы CPU-Z. Запустите ее и перейдите во вкладку Cache.
Кэш первого уровня L1 – самая небольшая по объему и самая быстрая часть памяти. Она разделяется на кэш инструкций L1 I-Cache и кэш данных L1 D-Cache.
Кэш второго уровня L2 больше по объему и медленнее, чем L1. В новых компьютерах он расположен на том же кристалле, в старых - в виде отдельной микросхемы на материнской плате. Кэш третьего уровня L3 самый медленный, тем не менее быстродействие его все равно выше, чем ОЗУ.
Информацию о кэше процессора можно получить, используя программу Everest. В левой части экрана раскройте двойным щелчком узел «Системная плата» и отметьте значок «ЦП» В поле данных в разделе «Свойства ЦП» выводится информация о кэше процессора.
Кэш браузера – это место на жестком диске, куда записывается информация о посещенных веб-узлах. При следующем посещении оформление страницы загружается из папки с кэшем. Это существенно ускоряет работу.
Internet Explorer записывает временные файлы в папку Documents and SettingsТекущий пользовательLocal SettingsTemporary Internet Files. Папки Local Settings и Temporary Internet Files являются системными, т.е. по умолчанию не отображаются.
Чтобы увидеть их содержимое, в меню «Сервис» папки «Текущий пользователь» выбирайте «Свойства» и перейдите в закладку «Вид». В разделе «Дополнительные параметры» снимите флаг в чекбоксе «Скрывать защищенные системные файлы…» и включите свойство «Показывать скрытые файлы…»
Можно поступить иначе. Запустите браузер и в меню «Сервис» выберите «Свойства». В разделе «История просмотра» в закладке «Общие» нажмите «Параметры». В новом окне используйте кнопку «Показать файлы», чтобы увидеть содержимое кэша.
Если вы используете Mozilla Firefox, в адресную строку запишите about:cache. Для просмотра содержимого папки в разделе Disk Cache Device перейдите по ссылке List Cache Entries.
Чтобы найти кэш в Opera, запустите браузер и введите команду opera:cache в адресную строку. По ссылке «Показать все» вы увидите содержимое кэша.
Источники:
- Скачать CPU-Z
Все, что отображается в вашем браузере: картинки, музыка, видео – все это материалы, которые перед воспроизведением должны сохраниться на ваш компьютер в виде временных фалов. Если их количество начинает расти, это может сказаться на производительности и корректности работы системы. Раздел, отвечающий за хранение временной информации, называется кэш. Чтобы не было неприятных сюрпризов, кэш надо очищать.

Инструкция
Очистка кэша в браузере Internet Explorer происходит следующим образом. В контекстном меню выберите вкладку «Сервис». Найдите пункт «Свойства обозревателя». Откроется окно, в котором вам необходимо выбрать вкладку «Общие», там будет строка «История просмотра» и ниже кнопка «Удалить», нажмите на нее. В новом окне поставьте галочку напротив строки «Временные файлы интернета» (копии веб-страниц, изображения и медиафайлы, сохраненные для ускорения повторного просмотра).
Чтобы удалить кэш в браузере Opera, вызовите меню «Общие настройки». Можете нажать комбинацию клавиш Ctrl + F12, можете вызвать это окно через контекстное меню из вкладки «Настройки». В окне «Настройки» выберите вкладку «Расширенные» и ниже из списка слева строку «История». Напротив надписи «Дисковый кэш» нажмите на кнопку «Очистить».
Если у вас браузер Google Chrome, кликните по заначку в виде гаечного ключа, который располагается в правом верхнем углу окна. Раскроется список, найдите в нем пункт «Инструменты», затем выберите надпись «Удаление данных о просмотренных страницах». В возникшем окне «Очистить данные просмотров» обозначьте галочкой строку «Очистить кэш» и кликните по кнопке «Удалить данные о просмотренных страницах».
Mozilla Firefox. Чтобы очистить в нем кэш, выберите вкладку меню «Инструменты» и в открывшемся списке кликните по строке «Настройки». Откроется новое окно, перейдите в пункт «Приватность», где вам нужно найти строчку «Личные данные». Возле этого пункта надо нажать кнопку «Очистить сейчас».
Чтобы очистить сохраненный кэш в браузере Safari, кликните по кнопке, которая отвечает за настройки. Она в правом верхнем углу окна браузера. В раскрывшемся списке выберите «Сбросить Safari». Затем нажмите «Очистить кэш» и далее кнопку «Сбросить».
Кэш (Cache) браузера – это сохраненные на жестком диске компьютера копии некоторых интернет страниц. Они хранятся на нем для увеличения скорости их загрузки при повторном использовании. Если вы прослушивали какую-либо мелодию через браузер и она попала в кэш, то в следующий раз она будет загружена не из интернета, а с жесткого диска компьютера.
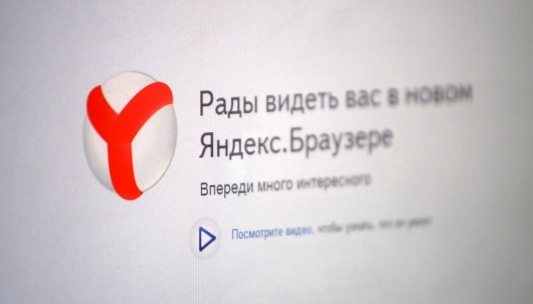
Кэш-файлы могут занимать значительное место на жестком диске, а также они могут вызывать конфликт при посещении некоторых сайтов. В связи с этим кэш необходимо периодически чистить.
Если вы не знаете,

