Бесплатная программа для создания образов DVD-видео, и записи их на диск.
Каждый, наверное, видел профессионально сделанные DVD-диски со всевозможными переходами и навигационными меню. А Вас никогда не посещал вопрос о том, как создаются эти менюшки? Не хотелось ли самим попробовать сотворить подобное? Наверное, хотелось (и не раз:)).
Сегодня мы научимся создавать и записывать собственные DVD, которые мало в чем будут уступать своим профессионально сделанным "собратьям". А поможет нам во всем этом одна очень хорошая бесплатная программка под названием DVD Styler .
Программа сочетает в себе все, что нужно для DVD-авторинга (так называется процесс создания меню) с нуля. И хотя до профессиональных решений она все-таки недотягивает, приличного вида диск позволяет создать при минимальных затратах времени и сил. Если сравнивать DVD Styler с платными аналогами, то ближе всех по функционалу к ней будет ZC DVD Creator Platinum.
Сравнение бесплатной программы для записи DVD-дисков DVDStyler с платным аналогом ZC DVD Creator Platinum
При сравнительно одинаковом функционале, DVD Styler весит в пять раз меньше своего платного подобия! Еще один плюс — мультиязычность, что намного облегчает работу русскоговорящему пользователю.
Установка DVDStyler
Скачаем и установим DVD Styler. В принципе установка проходит по стандартному сценарию, однако в нем есть небольшие нюансы. Самая главная заминка будет связана с предложением установить плагин для Internet Explorer и/или Mozilla Firefox — kikin.
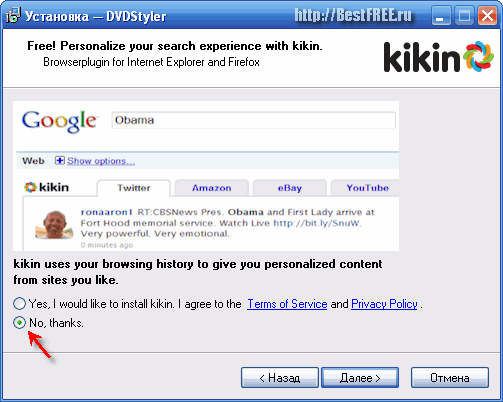
Если Вы согласитесь на установку этого плагина, то Ваш браузер, исходя из истории посещенных страниц, начнет предлагать Вам "наиболее интересующую" Вас информацию с разных он-лайн ресурсов. Если все, чем Вы интересуетесь Вы в состоянии найти сами, советую отказаться от установки kikin.
Интерфейс DVDStyler
Когда процедура установки закончится, запустится сама программа. Первое (и, в принципе, единственное), что Вам потребуется настроить - это язык интерфейса.
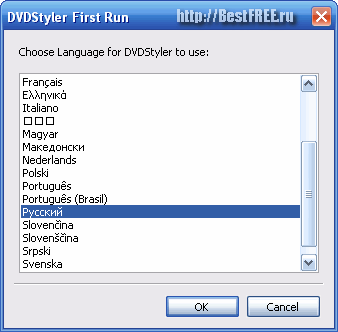
Выбираем из списка "Русский" и жмем "Ok". После этого Вы увидите саму программу, которая предложит создать новый или открыть готовый проект.
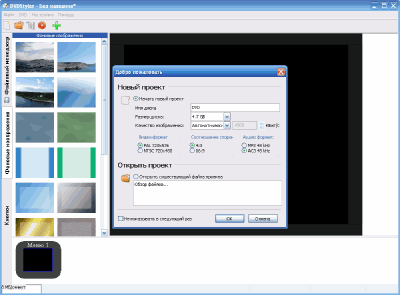
Выбираем создание нового и задаем требуемую информацию: Имя диска (по желанию), размер диска (стандартный DVD или двухслойный), формат видео (PAL/NTSC), соотношение сторон кадра и формат звука будущих фильмов. Устанавливаем так, как надо и нажимаем "Ok" для начала работы.
Рассмотрим повнимательней рабочее окно программы:
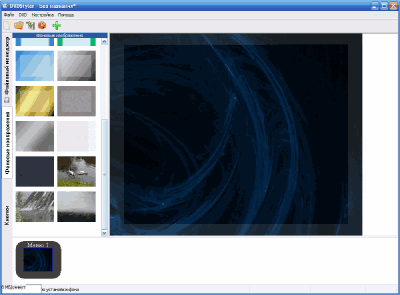
Строка меню, идущая вверху, нам почти не понадобится, так как на панели инструментов (ниже) расположены все нужные кнопки. Слева находится файловый менеджер программы, при помощи которого можно управлять загружаемыми рисунками и видео. Внизу — некое подобие раскадровки для навигации по разделам будущего DVD. Основное же пространство занимает рабочая область с отображением текущего активного элемента меню.
Создание меню для DVD-диска
При создании нового DVD-диска мы имеем на раскадровке одно уже готовое меню. Правда, оно пустое. Добавим ему какую-нибудь фоновую картинку. Переходим на вкладку "Фоновые изображения" и дважды кликаем на понравившемся рисунке. Если же стандартные Вас не устраивают, можно добавить любое изображение с компьютера.
Для этого зайдем в "Файловый менеджер" и отыщем то, что нужно. Рисунок можно подготовить заранее в любом графическом редакторе, чтобы он содержал готовые надписи и/или дополнительные фрагменты, отвечающие общей тематике будущего DVD.
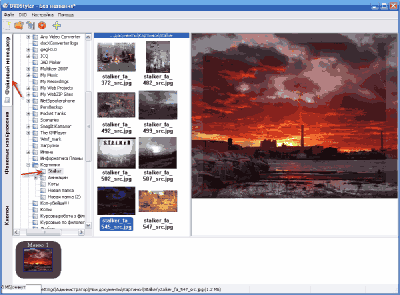
Добавление фильмов
Когда определимся с картинкой, можно начинать добавлять в проект фильмы (хотя это можно было сделать и перед выбором изображения для меню). Делается это просто: нажимаем кнопку "Добавить файл" и выбираем при помощи Проводника Windows нужный фильм. Делать это лучше, развернув окно программы на весь экран.
Почему? Потому что в таком случае в правом нижнем углу будет видна шкала заполнения будущего диска по времени. Следите, чтобы не перестараться с количеством фильмов!
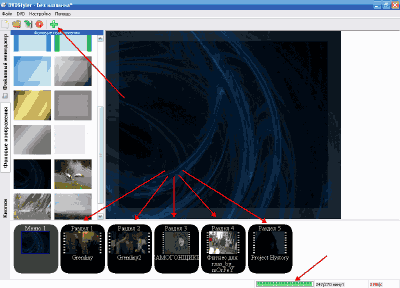
Итак, фильмы добавлены, в отведенное время уложились, теперь пора подумать и о меню. Кликнем на нем правой кнопкой мыши и выберем пункт "Свойства".
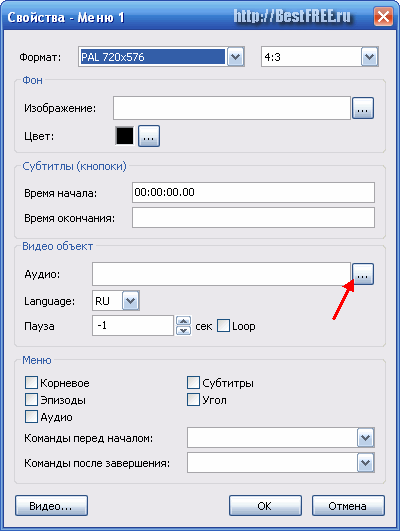
Звуковое оформление в меню
Здесь мы можем добавить звуковое сопровождение к нашему меню (если хочется, конечно). Нажмем на кнопку после поля "Аудио" и в открывшемся окне Проводника выберем нужную музыку. Вас может испугать то, что в форматах указаны только MP2 и AC3-файлы. Просто установите в этом поле значение "Все файлы" и можете добавлять любую MP3 или WAV-мелодию.
Обычно DVD состоит из нескольких меню: главного, и меню эпизодов для каждого фильма (хотя последние не являются основным атрибутом). Мы создадим диск с одним лишь основным меню для примера.
Создание кнопок
Переходим на вкладку "Кнопки" и можем добавлять навигационные клавиши в наше меню простым перетаскиванием понравившейся кнопки прямо из списка. Замечу, что среди кнопок есть рамка, в которой будут отображены произвольные кадры из "привязанного" к ней фильма. Добавление таких рамок существенно улучшает общий вид меню.
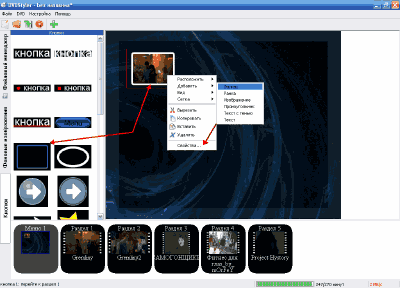
Первая кнопка по умолчанию "привязывается" к первому добавленному фильму. Посмотрим, что можно с ней делать. Вызовем контекстное меню кнопки правым кликом мыши. Здесь нас интересуют два пункта: "Добавить" и "Свойства". Благодаря первому, мы можем добавить красивую надпись (например, название фильма) при помощи пунктов "Текст" и "Текст с тенью".
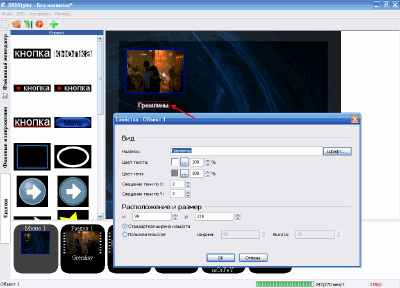
Здесь не должно возникнуть проблем, поэтому рассмотрим ближе "Свойства".
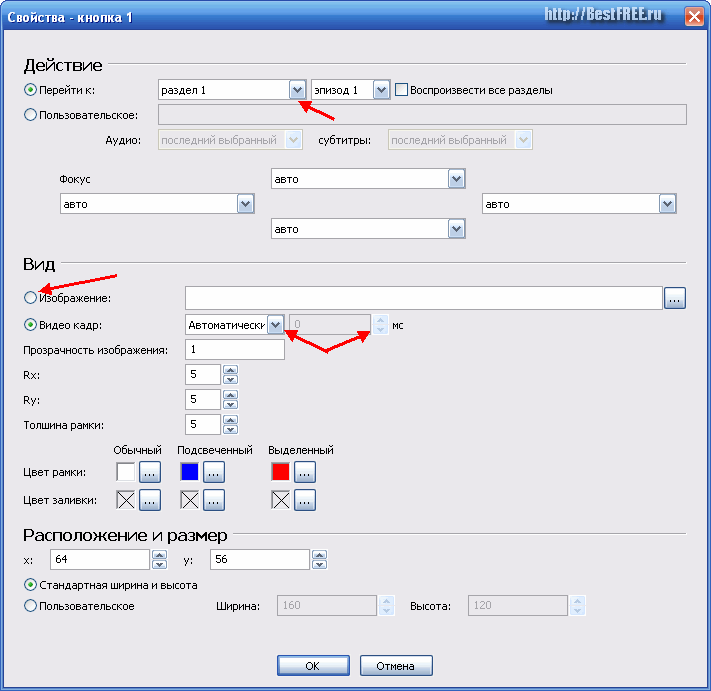
Здесь находятся все настройки конкретной кнопки. В первом разделе мы можем установить действие, которое будет выполняться при нажатии на кнопку. Это может быть как переход к определенной части DVD, так и, например, проигрывание определенной мелодии или переход к другому меню. Раздел "Вид" отвечает за оформление кнопки.
В случае с рамкой, мы можем установить в нее любое изображение с компьютера или разрешить установить произвольный кадр непосредственно из фильма (можно также вручную указать время нужного кадра). Здесь также указываем уровень прозрачности вставленного изображения, ширину рамки и ее цвет. Расположение и размер лучше отрегулировать при помощи мышки.
Выше мы рассмотрели, как добавить текст с названием фильма. Однако название можно написать и на кнопке. Выберем подходящую, перетащим ее в рабочее окно и в свойствах напишем нужное название. Затем "привяжем" в "Действиях" эту кнопку к одному из фильмов, и дело сделано!
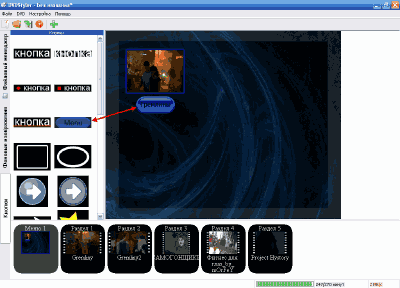
Аналогичным образом создаем кнопки для перехода к остальным фильмам, и мы получим довольно красивое и функциональное меню:
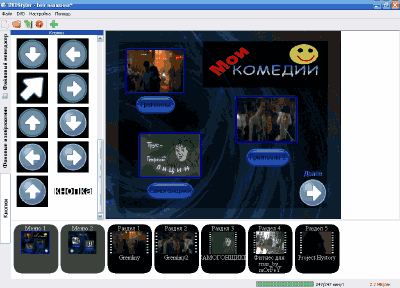
Поскольку все фильмы могут не уместиться на одной страничке, иногда очень кстати будет сделать еще одну, связав ее с первой перекрестными ссылками. Также можно добавить дополнительные изображения, если Вы заранее не озаботились этим.
Сохранение проекта и запись диска
Теперь, когда все готово, можно переходить к последнему этапу — сохранению. Сохранить можно проект, образ диска или непосредственно записать DVD-диск. Если мы не хотим останавливаться на достигнутом, нажимаем кнопку "Прожиг" на панели инструментов и переносимся в следующее окошко:
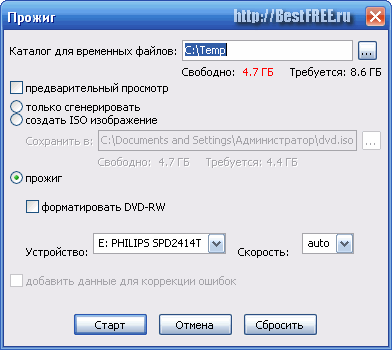
Это и есть "последний бастион" DVD Styler"a. Что бы вы ни выбрали, в любом случае придется ждать (и довольно долго). Ведь все файлы сначала конвертируются в DVD-формат, а уж потом могут быть записаны на диск. Для обработки видео вам потребуется свободное место на жестком диске (примерно вполовину больше, чем занимает проект на DVD).
Уменьшить размер можно только в том случае, если выбрать пункт "Создать ISO изображение" (наверное, неправильно перевели слово "образ"). Если Вы выбрали этот вариант, то еще потребуется указать и папку для сохранения образа. Также можно активировать "Предварительный просмотр" после генерации DVD, отметив соответствующую опцию.
После всех установок нажимаем, наконец, кнопку "Старт" и ждем, когда все будет готово:
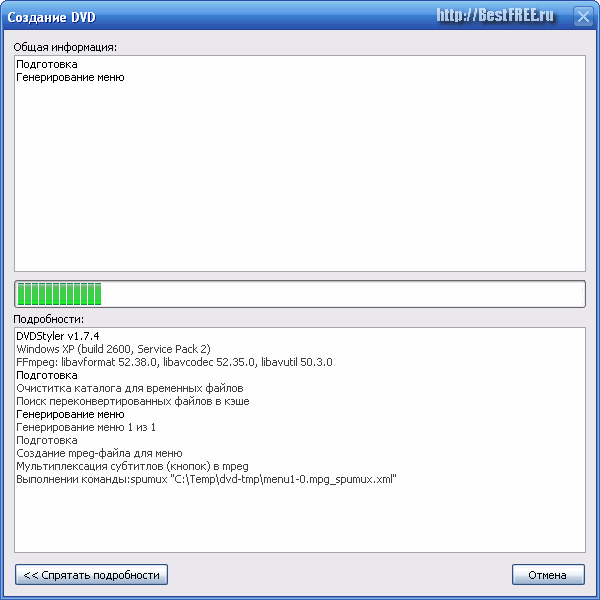
Выводы
Как видите, создавать свои собственные DVD-диски не так уж и сложно, если пользоваться при этом хорошим софтом. Пусть DVD Styler не обладает некоторыми возможностями, которые имеют платные аналоги, но он вполне удобный в использовании, да и функций в нем немало.
Плюс также в том, что DVD Styler позволяет все манипуляции по созданию диска проводить в рамках одного окна, что существенно экономит время и силы при поиске нужных инструментов. Желаю Вам удачных и красивых проектов, которые будут дарить Вам радость при каждом просмотре!
P.S. Разрешается свободно копировать и цитировать данную статью при условии указания открытой активной ссылки на источник и сохранения авторства Руслана Тертышного.

