Весьма популярный сейчас формат PDF используется чаще всего в полиграфии, а также при создании различной документации в производстве, финансовой сфере, юриспруденции, в образовательных учреждениях, а также справочных руководствах, формах налоговой отчетности и ещё в массе всевозможной документации. Однако самостоятельно создать PDF документ по силам далеко не каждому пользователю. Утилита PDF Creator открывает для нас самый простой подход: создание текста в любом редакторе и генерирование документа PDF через виртуальный принтер.
Интерфейса, как такового, не имеет. Всё, что изменяется на первый взгляд в системе – в папке Принтеры и факсы появляется новый значок виртуального принтера под названием PDFCreator .
Виртуальный принтер создаётся специально для генерации документа PDF из любого приложения. Рассмотрим порядок создания PDF файла. Набираем текст в любом редакторе и отправляем его на печать. В качестве принтера выбираем в списке PDFCreator .
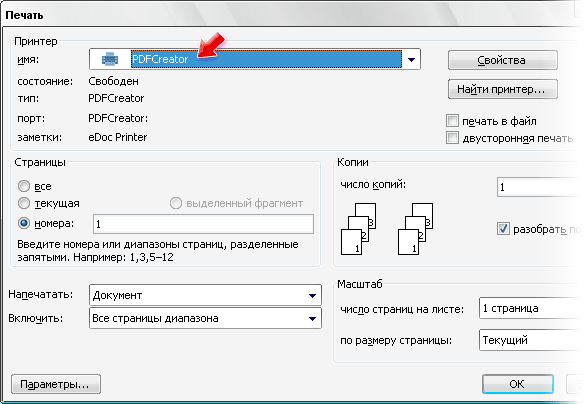
Вместо ожидаемой распечатки мы видим на экране окно настроек PDF Creator. Здесь можно ввести заголовок документа, изменить дату создания и изменения. Дополнительно можно указать автора, тему и ключевые слова. Для завершения жмём кнопку [Сохранить] , после чего программа сгенерирует документ PDF, сохранит его в указанной папке и, если установлена программа для отображения PDF-файлов (например, Acrobat Reader или Foxit Reader), откроет его для просмотра.
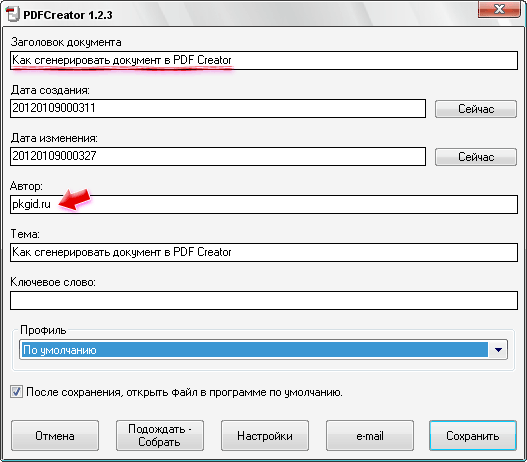
Кнопка [Настройка] в окне PDF Creator открывает массу дополнительных параметров создания PDF документа. Здесь настраивается автор по умолчанию, стандартный или заданный размер бумаги, задаётся формат имени файла и тип файла. Дело в том, что программа умеет генерировать не только PDF-документы, но и другие файлы форматов PNG, JPEG, BMP, PCX, TIFF, PS, EPS, TXT, PSD, PCL, RAW и SVG. Кроме того, в программе настраивается автосохранение, в этом режиме не спрашивается папка и имя файла, а вместо этого используется заданное имя и путь. Весьма полезна настройка действий, выполняемых до и/или после сохранения PDF-документа. Здесь мы можем указать стороннее приложение или скрипт. Ещё в PDF Creator настраивается печать после сохранения, когда документ распечатывается на обычном принтере, а также водяной знак (строка текста), накладываемый поверх текста на каждой странице.
Наконец, для каждого типа файла предусмотрены собственные настройки. Так, для формата PDF можно задать автоповорот страниц, разрешение, параметры сжатия и встраивания шрифтов, цветовую схему и подпись с помощью сертификата.
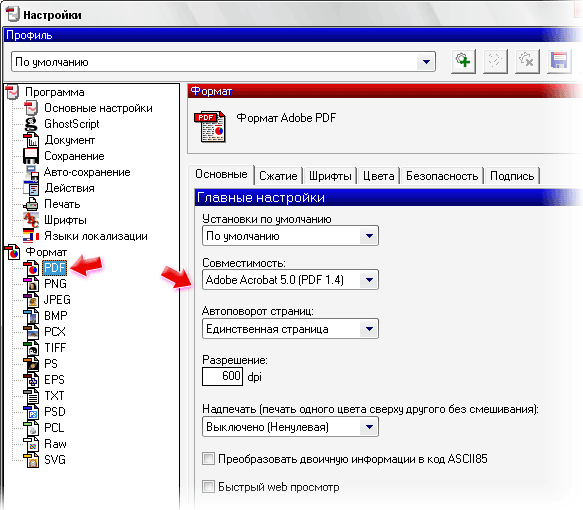
В целях безопасности на генерируемый PDF-файл можно установить пароль. В настройках предлагается несколько степеней шифрования и права доступа на различные действия в документе. В момент отправки текста на печать открывается окно, где мы и вводим пароль. В дальнейшем его потребуется ввести при открытии PDF-документа или для доступа к некоторым функциям.
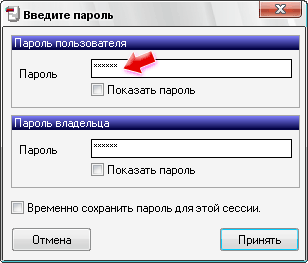
Для остальных форматов графических файлов можно настраивать в основном параметры разрешения, количества цветов и качества сжатия.
Очень удобна возможность одновременного генерирования нескольких документов в PDF. Для этого достаточно выделить файлы в Проводнике и в контекстном меню выбрать пункт Создать PDF и BMP файлы с помощью PDFCreator . Единственное, о чём нужно побеспокоиться – установить принтер PDFCreator по умолчанию.

Затем вводим имена документов и получаем на выходе PDF-файлы. Чтобы не вводить каждый раз имя файла при пакетном генерировании документов PDF, в настройках можно задать имя файла по умолчанию и папку сохранения (Автосохранение – Использовать автосохранение ).
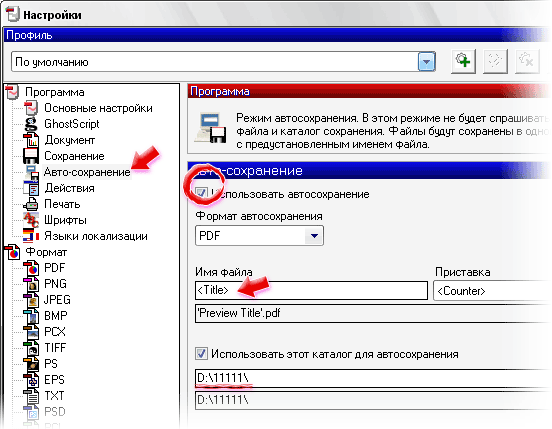
Характеристики:
Язык интерфейса:
русский, английский и др.
ОС:
Windows XP, Vista, 7
Размер файла:
18,5 Мб
Лицензия:
бесплатная

