Е
сли вы не хотите, чтобы после продажи вашего компьютера или ноутбука его новый владелец копался в ваших данных, если вы боитесь, что устройство может стать доказательством вашего не совсем честного заработка, вы можете предотвратить это радикальным способом. Полное стирание жёсткого диска предусматривает не только уничтожение ваших данных и установленной операционной системы, но также удаляет разделы диска, превращая его в неразмеченное пространство с исходным размером винчестера.
Жёсткий диск будет выглядеть так, как будто в сборку вашего компьютера или ноутбука внедрили новый, только-только с конвейера производителя винчестер. При желании жёсткий диск можно стереть основательно – чтобы ни одна программа по восстановлению данных не нашла того, что вы так упорно стараетесь скрыть.
Ниже рассмотрим подробную инструкцию, как осуществить полное стирание жёсткого диска.
Операцию по стиранию жёсткого диска доверим программе AOMEIPartitionAssistant – сборке различного функционала для работы с жёстким диском. Это аналог более популярных в кругах системщиков программных продуктов по работе с жёстким диском компьютера — Acronis и Paragon. По сравнению с последними, AOMEIPartitionAssistant более проста и понятна для обывателя. В приведённом ниже примере будет использоваться версия программы — ProfessionalEdition 5.5. Её можно без проблем скачать в Интернете.
Итак, установите программу AOMEIPartitionAssistant и запустите её. В её основном окне вы увидите организацию своего жёсткого диска – сколько зарезервировано для нужд Windows, сколько есть разделов диска, их размеры. В левой части окна программы вынесен её функционал. Вам нужна нижняя часть – «Операции с диском» . Здесь жмите «Стирание жёсткого диска» .
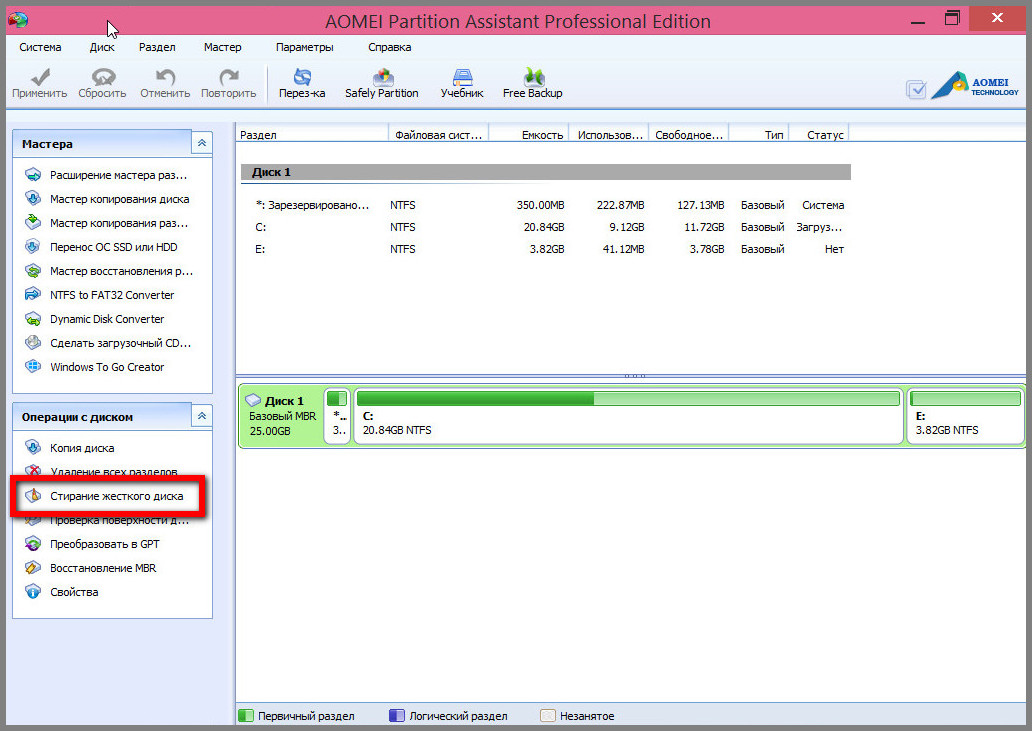
Появится окно, в котором необходимо задать количество проходов для стирания жёсткого диска. Какое число указать? До 7-ми проходов – такое стирание жёсткого диска считается простым, и при желании и наличии профессиональных навыков у специалиста последний какую-то часть данных сможет восстановить. Свыше 7 проходов – такое стирание жёсткого диска не оставляет даже самым светлым умам спецслужб шанса найти хоть что-либо. Чем больше число проходов стирания диска, тем больше времени понадобится для проведения операции. Здесь выбор только за вами. Установите подходящую вам цифру и жмите «Ок» .
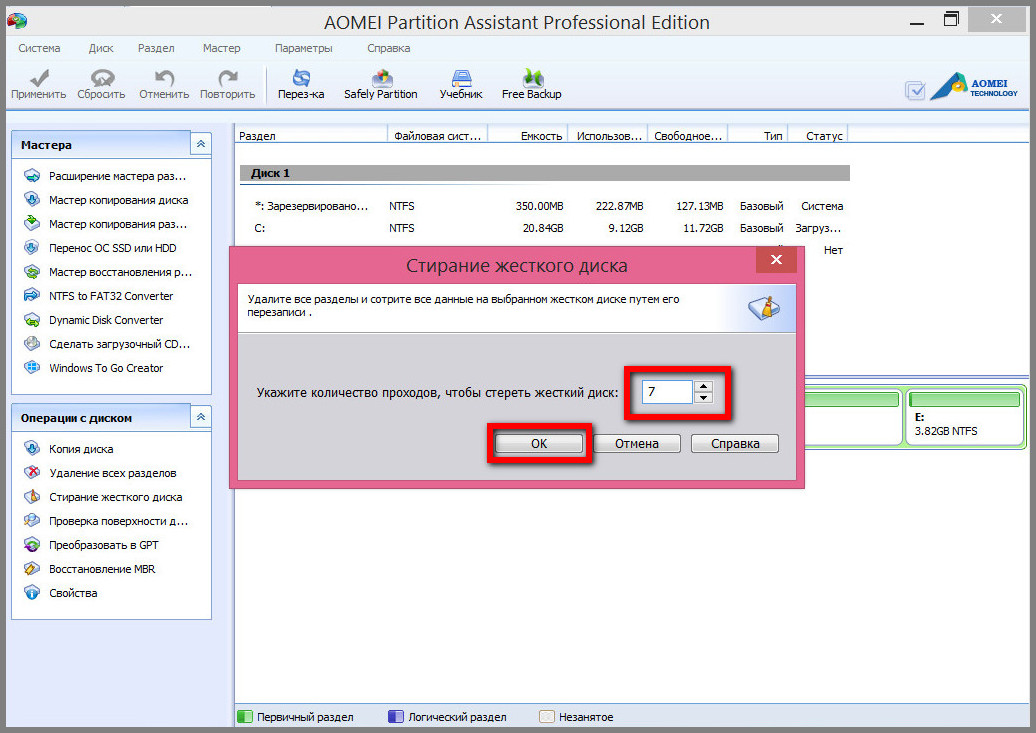
Далее программа AOMEIPartitionAssistant сообщит вам, что после стирания жёсткого диска вы больше не сможете запустить операционную систему. Это своего рода защитный манёвр от энтузиастов, которых к запуску подобных программ и функций приводит любопытство, а не надобность по делу. Жмите «Да» .
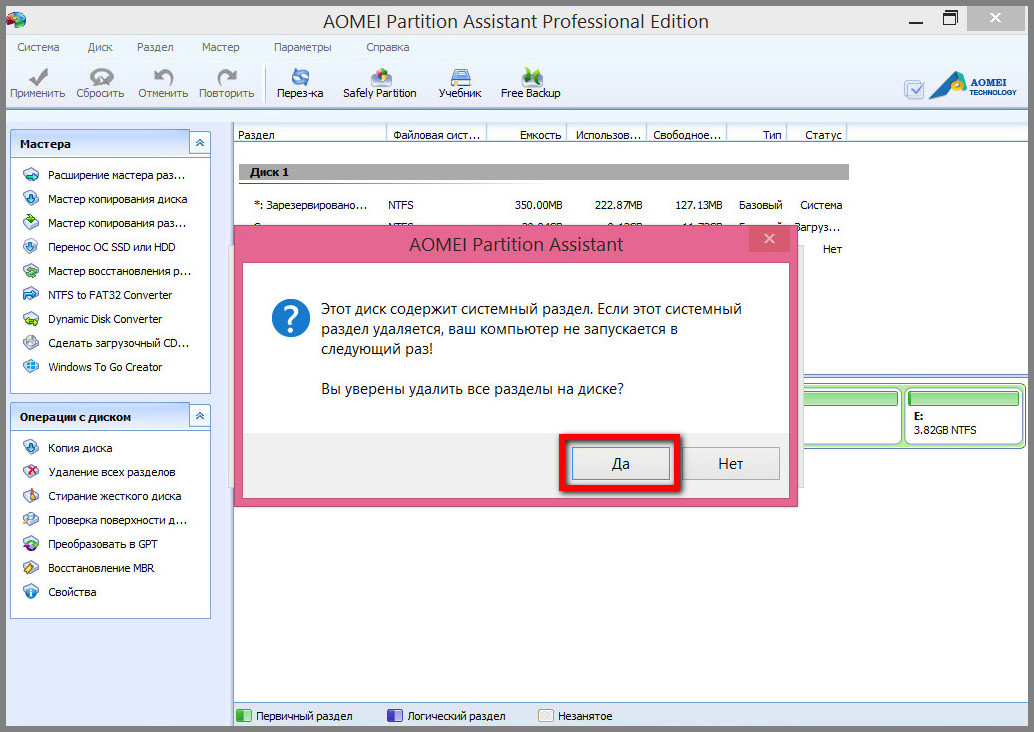
Программа вернёт вас в своё главное окно, где вы увидите картину запланированной операции.
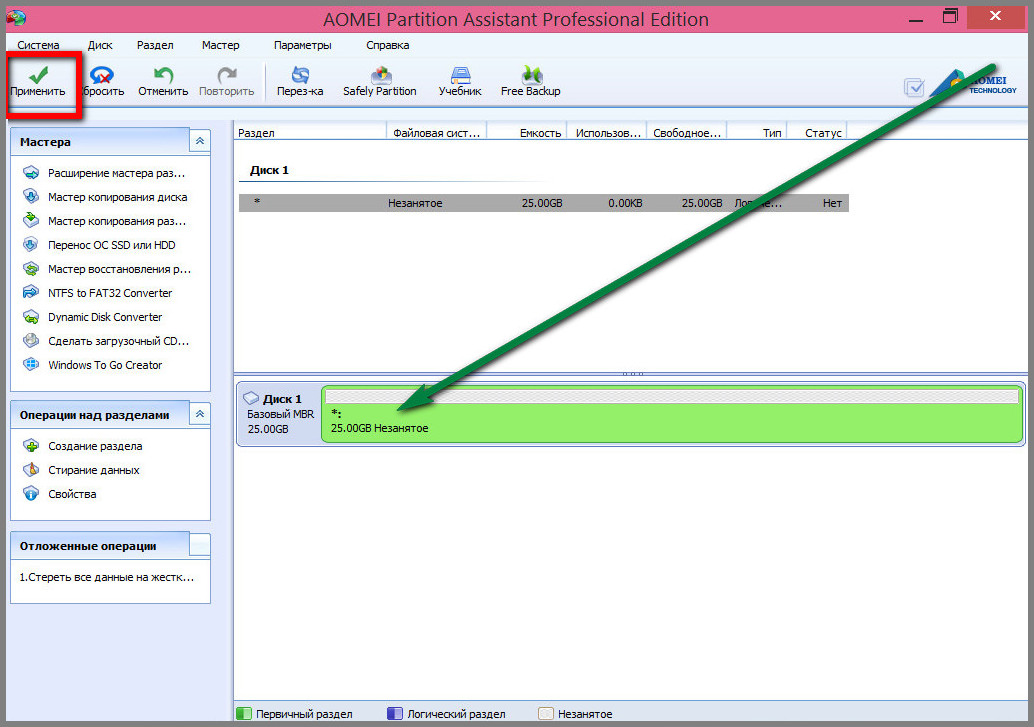
Так ваш жёсткий диск будет выглядеть после процедуры стирания – сплошное неразмеченное пространство. Если вы передумали, вы можете отменить стирание диска кнопками «Сбросить» или «Отменить» в верхнем левом углу окна программы. Если вы решили продолжить, жмите кнопку «Применить» — эта кнопка запустит процесс стирания вашего жёсткого диска.
Затем последует окно со служебной информацией, согласно заданных вами настроек. Жмите «Перейти» .
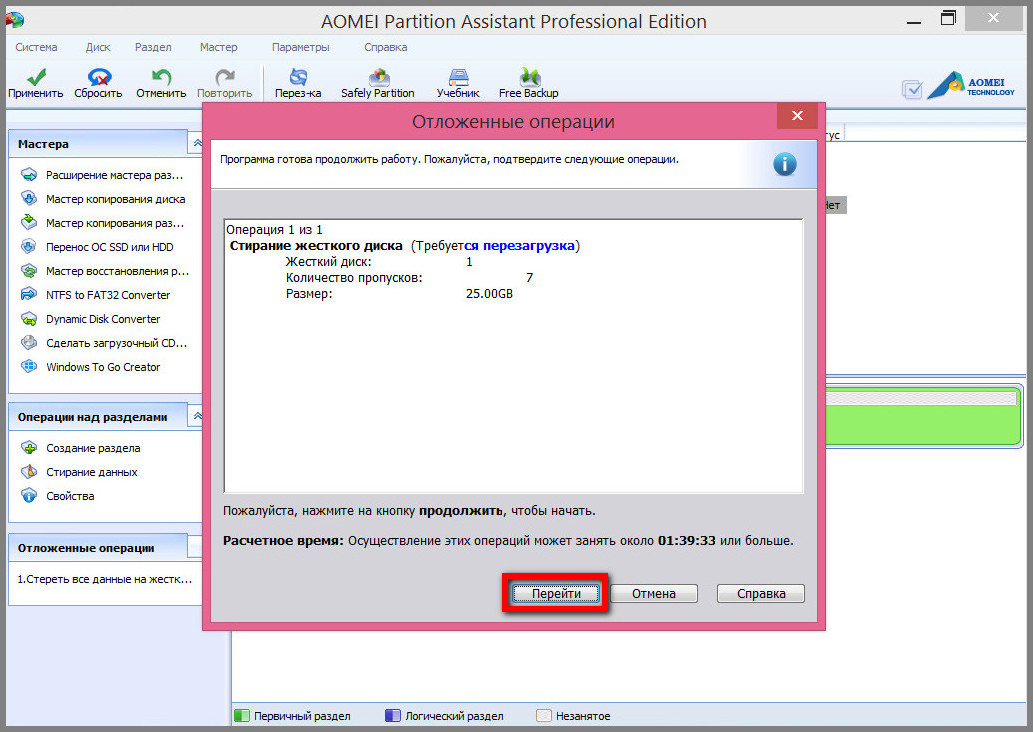
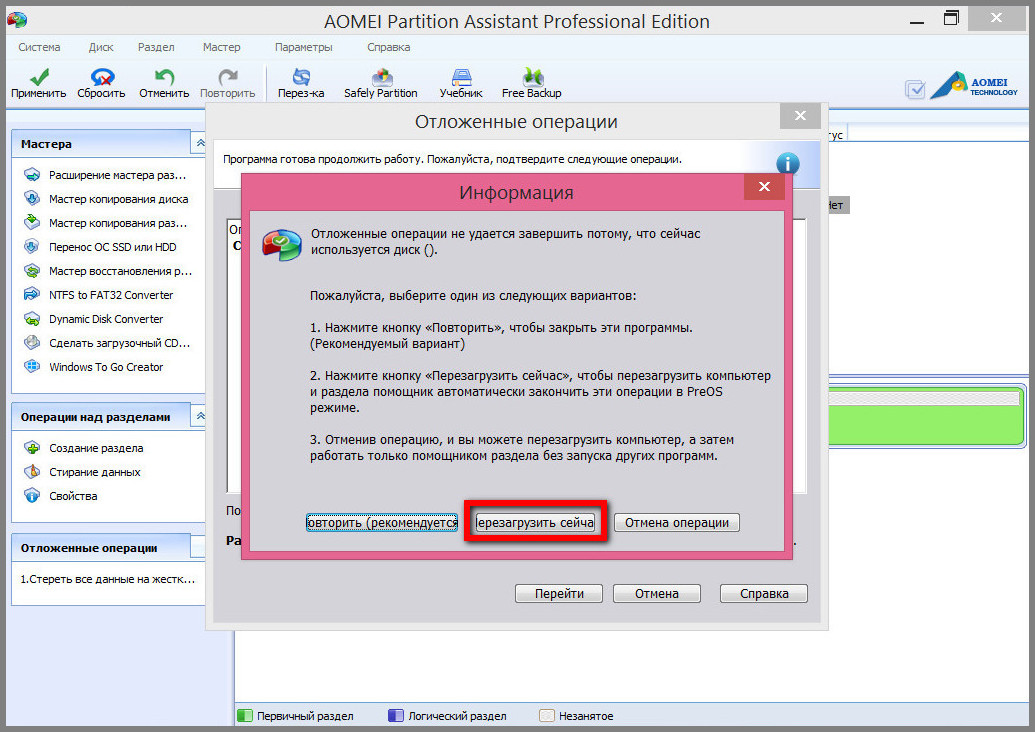
Привычное окно перезагрузки Windows будет последним, что вы увидите из признаков пока ещё «живой» операционной системы. С Windows вы сможете встретится уже только после новой разметки диска и установки системы заново.
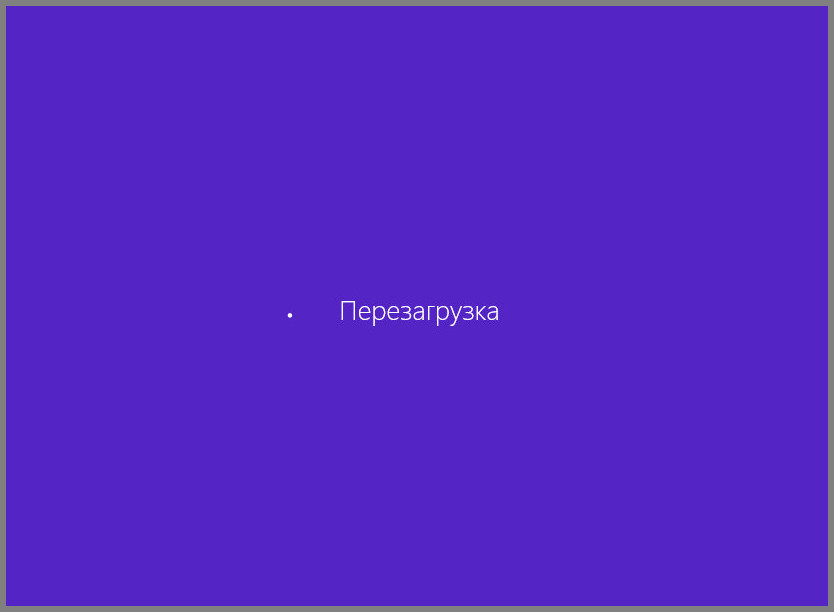
После перезагрузки работу начнёт программа AOMEIPartitionAssistant и выполнит намеченную операцию по стиранию жёсткого диска.
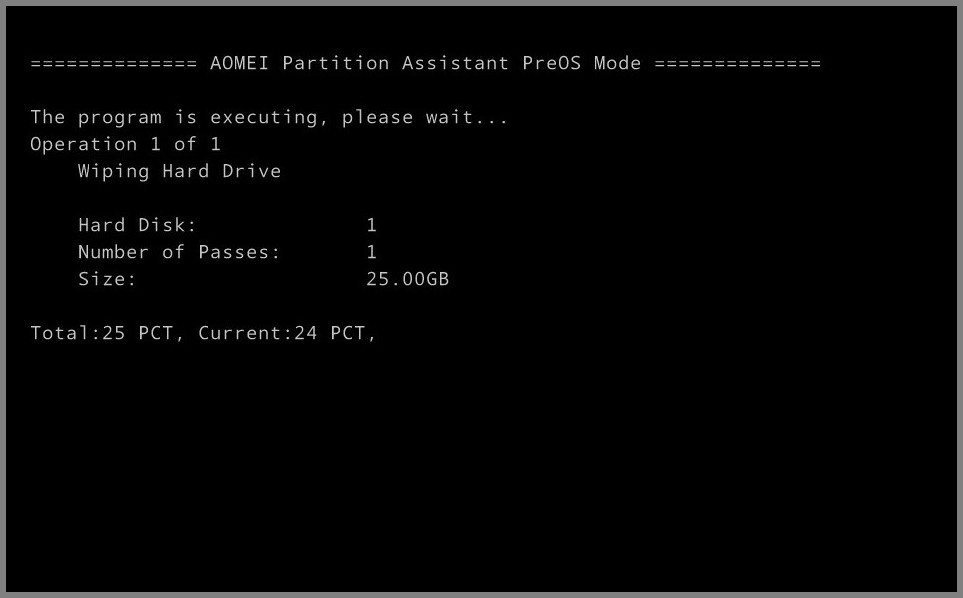
По завершению работы AOMEIPartitionAssistant компьютер перезагрузится, и всё, что вам доступно будет на компьютере – это BIOS. Ведь жёсткий диск будет, напомним, неразмеченным пространством без каких-либо данных.

