Как установить виртуальную машину на свой компьютер и самое главное, какую виртуальную машину выбрать? Прежде чем задать вам этот вопрос, я побродил по интернету и понял, что самые простые в установке и настройках, это VirtualBox и Virtual PC, но есть ещё Hyper-V и VMWare. Я так понял, что сейчас вы меня спросите: «А зачем мне виртуальная машина?» Мой ответ: «Хочу устанавливать разные операционные системы и экспериментировать с ними, мне это очень интересно: Windows XP, Windows 7, но особенно Windows 8!» Установленная у меня Windows 7 работает отлично со всеми установленными в неё приложениями, но шумиха вокруг новой Windows 8 только нарастает и мне не хочется оставаться в стороне, вот и вы на вашем сайте уже два десятка статей про восьмёрку написали и дальше пишите. Вот думаю установить виртуальную машину (только не выберу какую) инсталлировать в неё Windows 8 и потихоньку так её изучить, а там глядишь в октябре, когда выйдет финальная версия Windows 8.1, установлю её второй операционной системой. Mark.
Здравствуйте админ! на сайте Майкрософт и захотел установить её себе на виртуальную машину VirtualBox, но установке выходит ошибка «Функции аппаратной виртуализации VT-x/AMD-V включены, но не функционируют ». Что делать?
Как установить виртуальную машину
Друзья, если вы ни разу не имели дело с виртуальной машиной, то объясню вам в двух словах, что это такое. Виртуальная машина, это настоящий компьютер, созданный внутри вашей основной операционной системы и в этот компьютер, вы можете установить другие операционные системы (несколько!) и не только Windows. Вы можете, как хотите экспериментировать с установленной в виртуальную машину операционной системой, выходить из неё в интернет, устанавливать различное программное обеспечение, не боясь заразить свой компьютер вирусом, короче подключите свою фантазию и вы найдёте ей применение.
К примеру, один мой знакомый, научился заново устанавливать операционную систему и делить жёсткий диск на несколько разделов только при помощи виртуальной машины.
Что касается выбора виртуальной машины, про каждую из существующих, на нашем сайте будет написана статья. Рекомендую вам установить виртуальную машину VirtualBox, её возможностей хватит не только начинающему, но и опытному пользователю, к тому же она бесплатна. Начните с неё. Простые и интуитивно понятные настройки, стабильная работа, сделали её одной из самых популярных.
Какие существуют виртуальные машины?
Virtual PC – бесплатная, очень просто устанавливается в Windows 7, переходите по ссылке на сайт Майкрософт, скачивайте и устанавливайте.http://www.microsoft.com/ru-ru/download/details.aspx?id=3702
платная, стоит 222,53 €, но есть 30-ти дневный испытательный срок. Нужна эта виртуальная машина в первую очередь для системных администраторов и разработчиков программного обеспечения.
Итак решено, устанавливаем виртуальную машину VirtualBox . Идём на сайт https://www.virtualbox.org/ , нажимаем "Downloads", выбираем
VirtualBox 4.2.16 for Windows hosts x86/amd64.
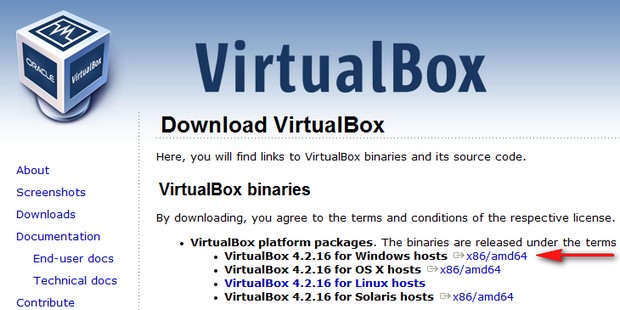
Скачивается установщик виртуальной машины, запускаем его обязательно от имени администратора, иначе в дальнейшем Вас при работе с виртуальной машиной будут преследовать различные ошибки. Щёлкаем на установщике правой мышью и выбираем "Запуск от имени администратора"
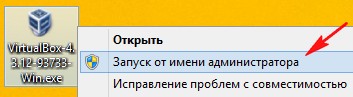
Программа очень просто устанавливается на наш компьютер.
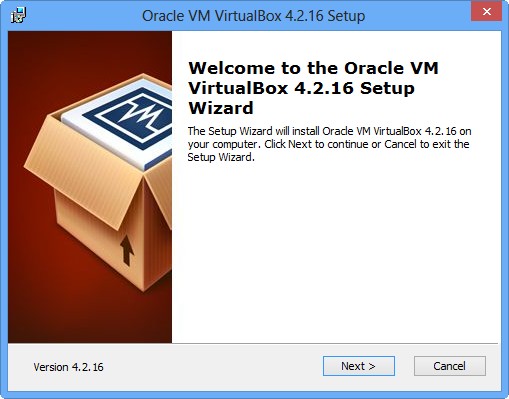
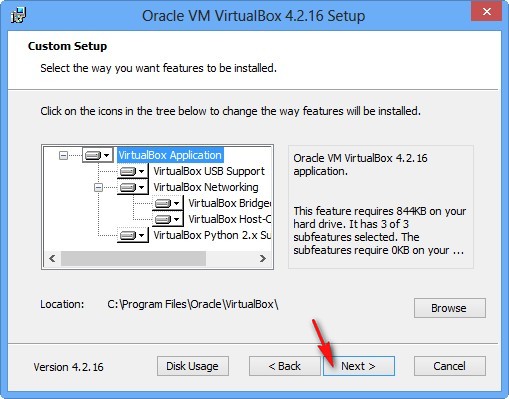
Запускаем виртуальную машину от имени администратора.

Жмём на кнопку "Создать".
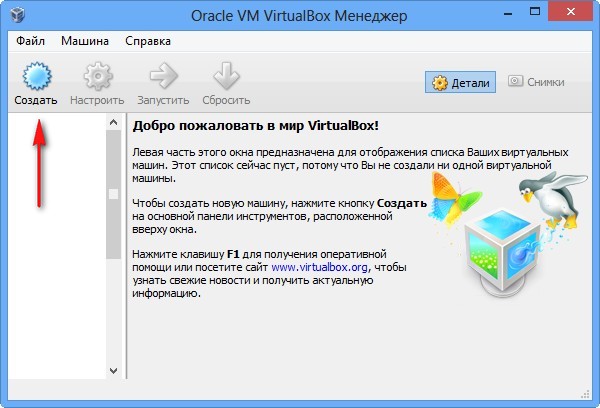
В первую очередь обращу ваше внимание на то, что если вы решили установить на виртуальную машину Windows 7 64-bit, выбирайте в списке Windows 7 64-bit. Если вы решили установить другую операционную систему, например Windows 8.1 64-bit, то обязательно выбираем в выпадающем списке Windows 8.1 64-bit и вводим придуманное имя виртуальной машины, например Windows 8.1, далее жмём Next.
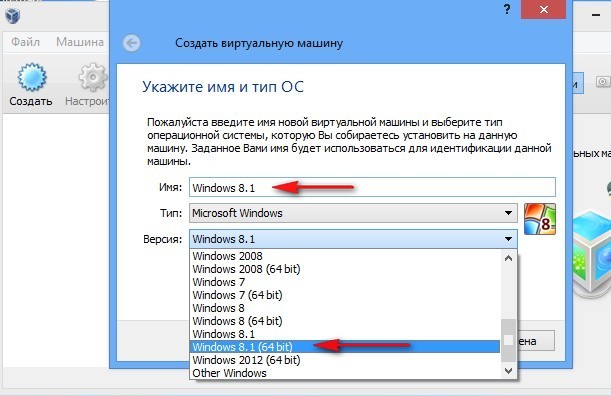
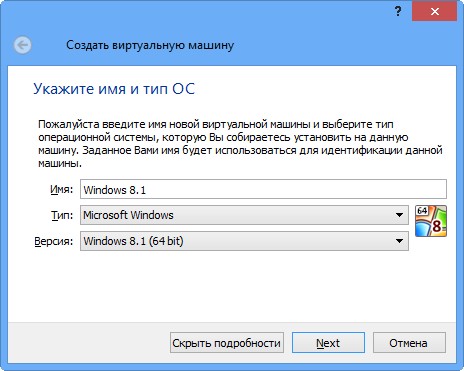
В этом окне нужно указать объём памяти, который вы можете выделить виртуальной машине. Друзья, вы должны понимать, что выделенная виртуальной машине оперативная память будет недоступна установленной на вашем компьютере операционной системе. Если у вас своей оперативки всего 2 ГБ, то более 1024 Мб выделять виртуальной машине нельзя, ваша операционная система, при работе с виртуальной машиной, будет сильно тормозить. Если вы устанавливаете Windows 8, то оптимальным размером для неё является как раз 1024 Мб. Как видим, на моём компьютере установлено 8 ГБ оперативной памяти, значит, я могу выделить более 1 ГБ, например 2 ГБ.
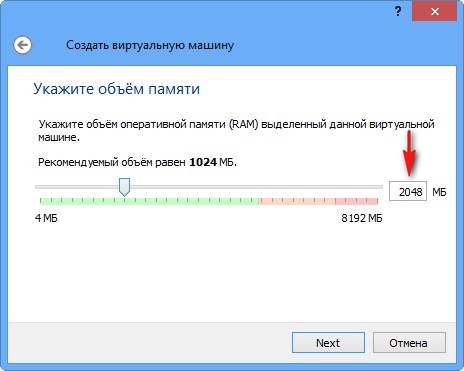
Создать новый виртуальный жёсткий диск.
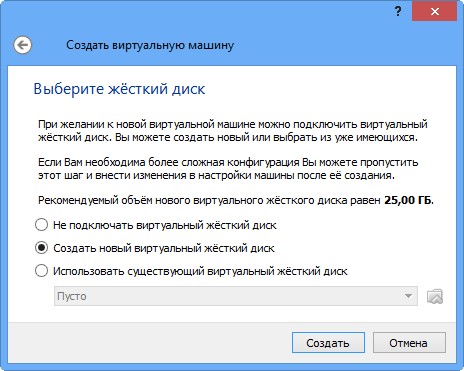
Тип файла выберите VDI
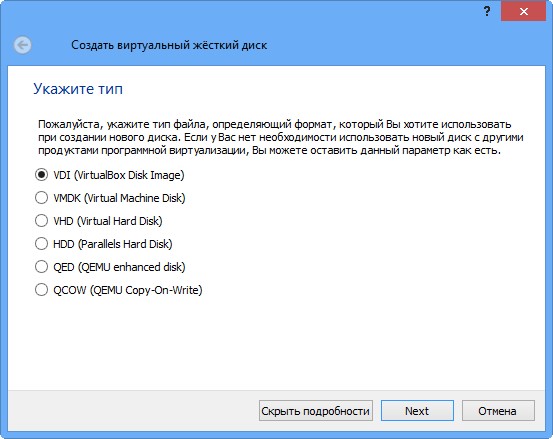
На этом этапе нам нужно указать формат виртуального жёсткого диска. Если отметить «Динамический виртуальный жёсткий диск» Значит пространство на вашем жестком диске, выделенное под нужды виртуальной машины, займётся не сразу, а по мере накопления файлов в вашей виртуальной машине. Рекомендую вам использовать этот вариант.
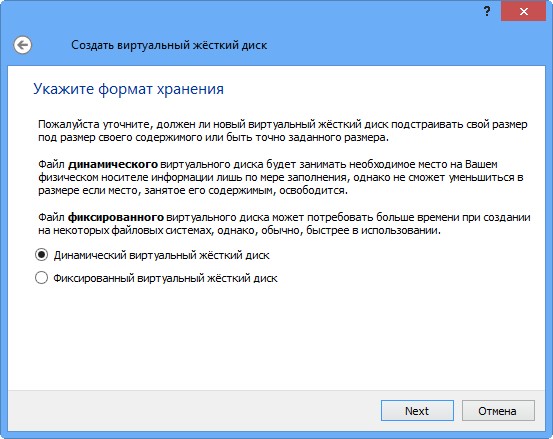
Указываем размер виртуального жёсткого диска. Если вы в первый раз создаёте виртуальную машину, укажите 50 ГБ, этого для установки Windows 8 вполне хватит. Но я лично укажу для себя больший объём. Почему? В процессе работы с виртуальной машиной, я буду устанавливать много операционных систем, поэтому я укажу объём 240 ГБ.
Можете создать виртуальный диск на отличном от системного диске, это очень просто, нажмите на жёлтую папочку и откроется проводник, в нём укажите для размещения виртуального жёсткого диска любой раздел на вашем винчестере.
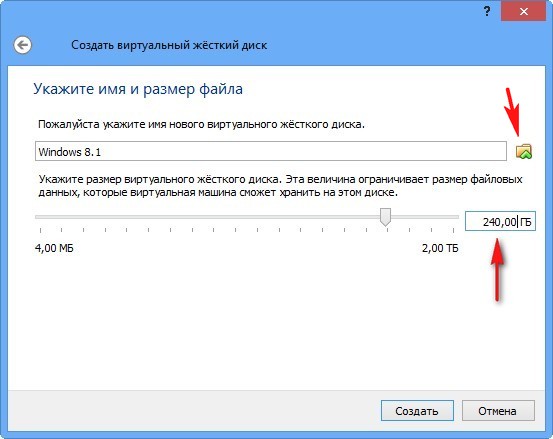
Видим итог. Итак, виртуальную машину мы создали, теперь её нужно настроить и установить в неё наконец Windows 8.
Выделяем нашу виртуальную машину и жмём «Настроить».
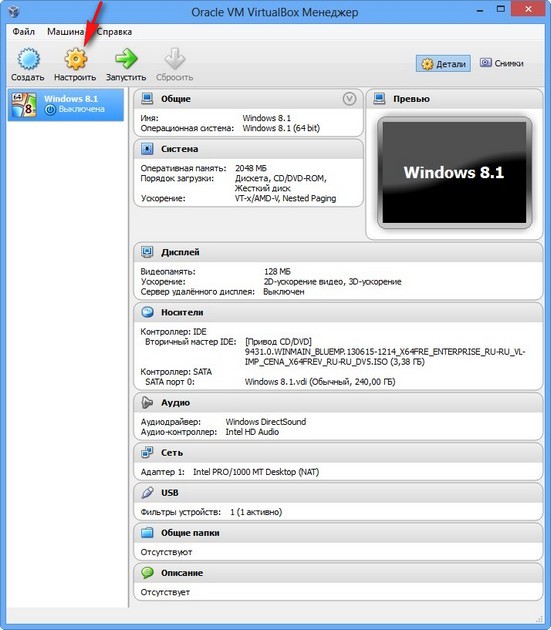
Система. Снимаем галочку с пункта «Дискета». Оставляем первым загрузочным устройством CD/DVD-ROM, так как виртуальную машину мы будем загружать с установочного диска или образа Windows 8, вторым устройством оставляем Жёсткий диск.
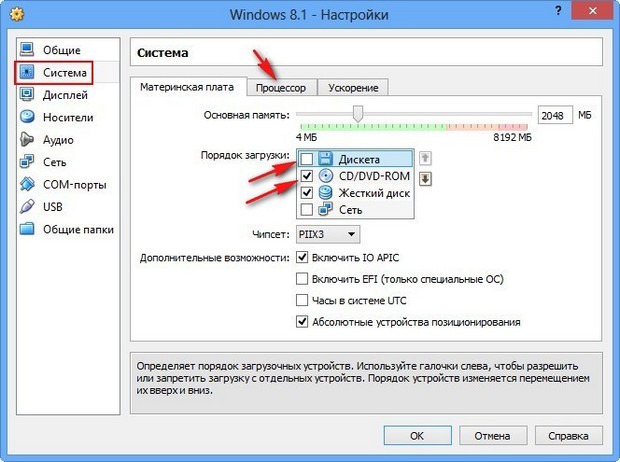
Параметр «Процессор» оставляем всё как есть.
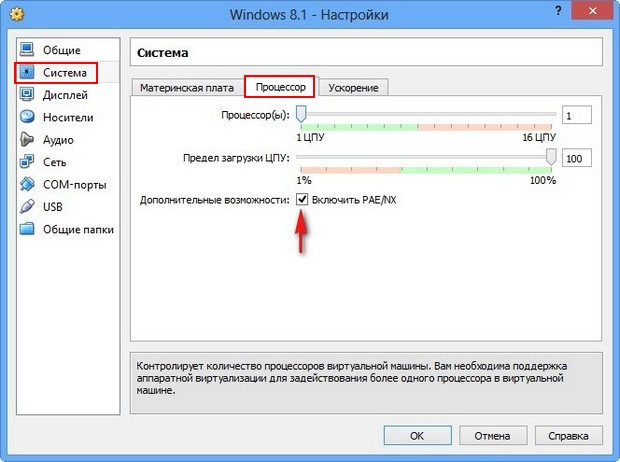
«Ускорение» Аппаратная виртуализация должна быть включена, наверняка вы будете устанавливать 64-битную операционную систему.
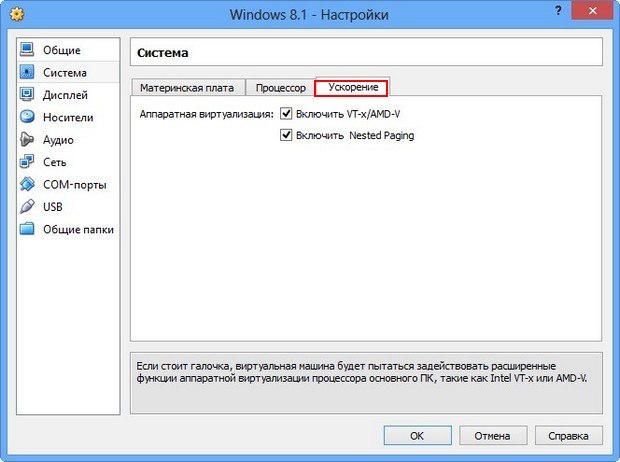
Дисплей. Видео. " Включить 3D-ускорение" и " Включить 2D-ускорение"
Видеопамять 128 МБ
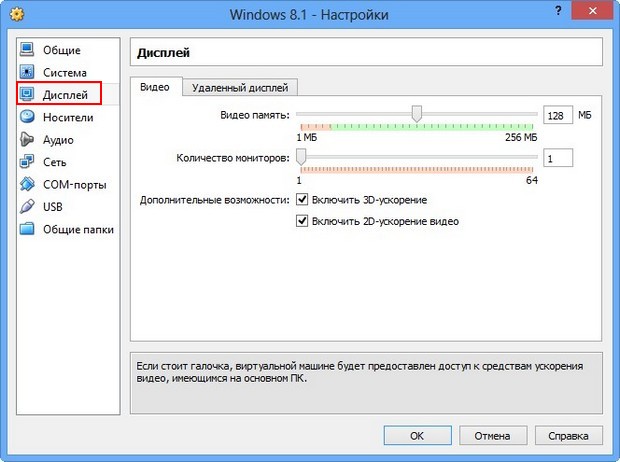
Носители. Немного вашего внимания!
В виртуальной машине будет доступен ваш физический дисковод, в моём случае Привод «I» и если у вас есть диск с Windows, вы можете использовать его для установки операционной системы, поставьте галочку на Живой CD/DVD.
Также здесь присутствует виртуальный дисковод, подсоединим к нему образ с операционной системой Windows 8, которую мы скачали во вчерашней статье. В параметре «Носители» выбирайте «Привод» и «Выбрать образ оптического диска»
![]()
откроется проводник, в котором вы сможете выбрать скачанный образ Windows 8, затем нажмите «Открыть».
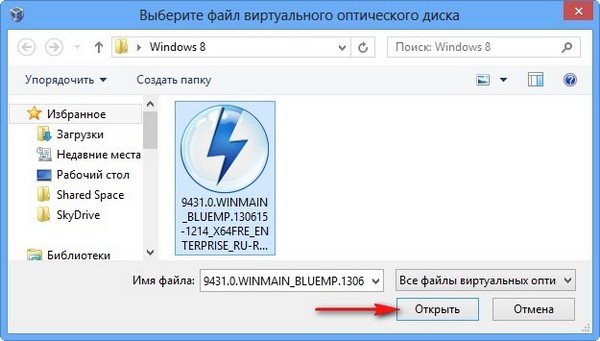
Образ Windows 8 присоединится к виртуальному дисководу.
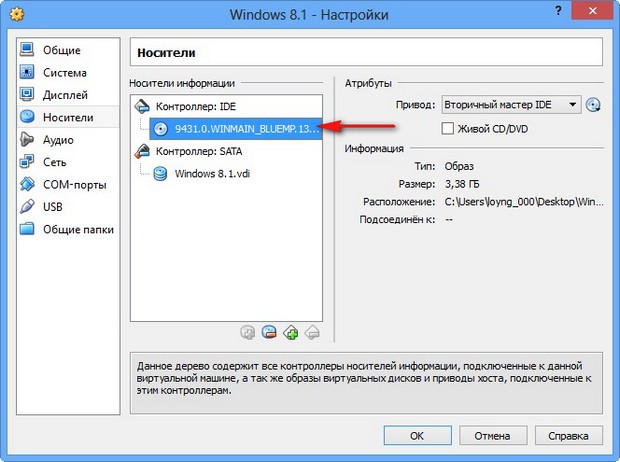
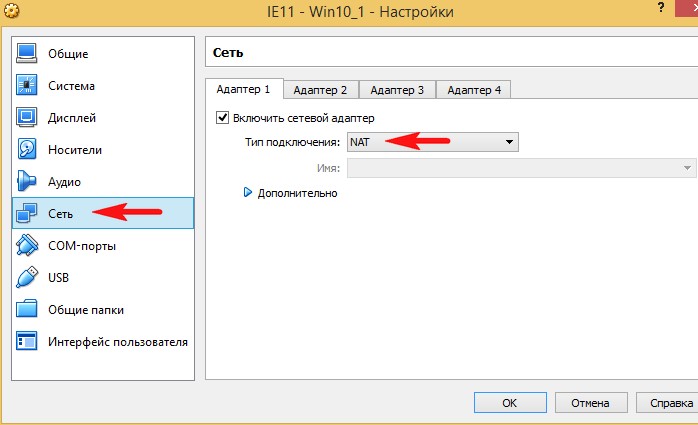
Что такое USB-фильтр? Представьте себе такую ситуацию, все USB устройства, подключенные к вашему компьютеру, определятся в операционной системе, которая установлена на вашу виртуальную машину. Естественно вам это не нужно. USB-фильтры будут определять, какое именно USB устройство должно определиться в виртуальной машине, а какое в основной вашей системе. Чтобы увидеть, как всё это работает на деле, нужно сначала установить в нашу виртуальную машину операционную систему Windows 8.1, а далее вам всё станет понятно, читаем дальше.
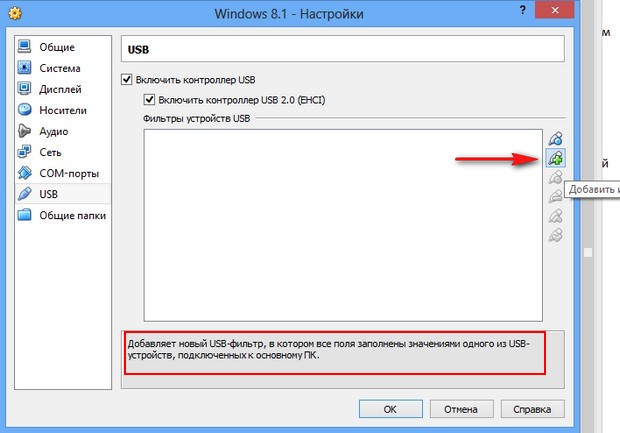
Чтобы все подключенные флешки USB-2.0 нормально работали в вашей виртуальной машине, установите себе плагин VirtualBox 4.2.16 Oracle VM VirtualBox Extension Pack , скачайте его на оф. сайте https://www.virtualbox.org/

