Структура данных на жестком диске может быть нарушена. Это происходит по разным причинам, но больше всего распространены такие: сбои и зависания программ во время записи на диск.
Слегка поврежденный диск, в целом, не потеряет своей работоспособности, однако со временем, если неисправностей становится больше, может и потерять эту самую работоспособность.
И еще немаловажно, поверхность диска может поддаваться различным дефектам — какой-то участок читаться перестает, и вследствие вся накопленная информация может в миг исчезнуть. Если это так — необходимо действовать и принимать меры.
Программа для проверки жесткого диска — HDD Scan
HDD Scan является очень удобным инструментом, который позволяет протестировать жесткий диск, а также сделать статистический отчет о проделанной работе.
Так как приложение не требует установки, ключи реестра Windows остаются нетронутыми. Вы можете также поместить HDD Scan на внешнем устройстве и непосредственно запустить ее на любом компьютере.
Основные достоинства программы HDD Scan:
- Управление над шумовыми характеристиками винчестера;
- Остановка и запуск шпиндельного двигателя;
- Информация о S.M.A.R.T.;
- Три режима проверки поверхности диска: Verify, Read, Erase.
На популярном сайте Softpedia эта утилита получила 5 из 5 звездочек, что является «жирным» плюсом программы.
http://www.softportal.com/get-4740-hddscan.html
Несколько слов об нтерфейсе программы HDD Scan .
После того, как мы распакуем архив с программой и запустим приложение HDDScan.exe, утилита автоматически определит, какая модель у нашего жесткого диска, серийный номер, LBA (количество доступных физических секторов) и Firmware (версия микропрограммы):
В раскрывающемся меню, которое находится в разделе Select Drive, выбираем жесткий диск, с которым будет работать программа.
В этой программе имеется всего две кнопки: это кнопка S.M.A.R.T. Если коротко и ясно, SMART — это технология оценки состояния жесткого диска, а также механизм предсказания вероятности выхода из строя винчестера:
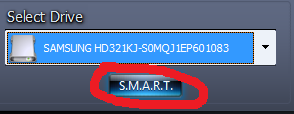
Так вот, когда я нажал эту кнопку, утилита выдала следующее:
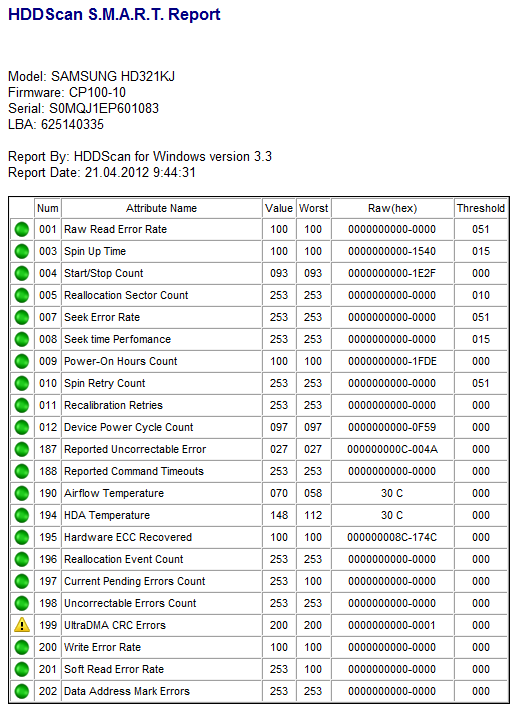
Давайте опишем столбцы этой таблицы:
- Num — номер атрибута.
- Atribute name — имя атрибута.
- Value — значение атрибута. Это значение варьируется от 1 до 255. Чем выше значение атрибута, тем лучше.
- Worst — показывает самое плохое значение атрибута (низкое), за все время существования винчестера.
- RAW(hex)- это шестнадцатеричная система исчисления (исключение составляет температура, так как программа указывает ее в градусах Цельсия).
- Treshold — пороговое или допустимое значение атрибута. Используется для сравнения с атрибутом Value.
А теперь перейдем к цветовой гамме, что означает зеленый цвет и другие:
- Зеленый цвет — атрибут в нормальном состоянии.
- Желтый цвет (или как у меня на рисунке — знак восклицания) — атрибут отклонен от нормы.
- Красный цвет — атрибут сильно отклонен от нормального состояния.
Как видим, у меня 199 атрибут отклонен от нормы. Но что означает имя атрибута: UltraDMA CRC Errors?
На сайте по восстановлению данных, нашел такую информацию: UltraDMA CRC Errors — это ошибка передачи информации в таком режиме, как UDMA.
Как оказалось, такую неисправность можно исправить. Просто, у меня возможно некрасиво скручен интерфейский кабель, как показано на рисунке внизу:

В программе имеется еще одна кнопочка, которая поможет нам осуществить полное тестирование жесткого диска:
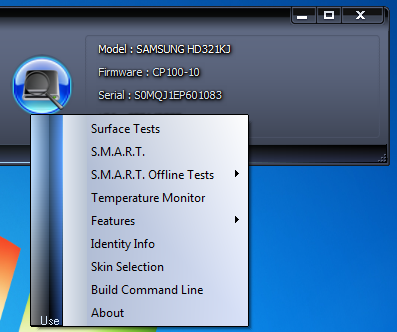
Например, можно узнать температуру винчестера, просто нажав на Temperature Monitor. Затем во вкладке Test Manager появится запись, нажав на которую будет выведен виджет с температурой жесткого диска. Мы даже можем менять интенсивность цветовой гаммы, добавляя или разбавляя прозрачностью:
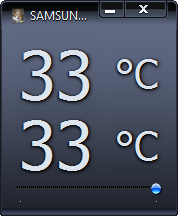
В любой момент, любую из задач можно остановить или удалить. Для этого мы кликаем правой кнопкой мыши по нужной задаче и выбираем необходимый пункт:
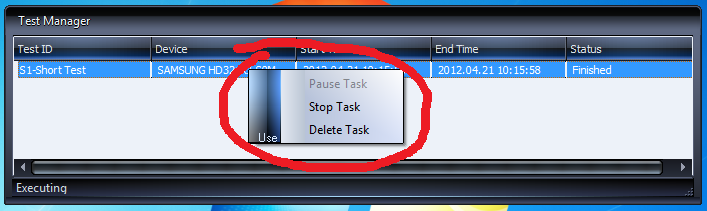
А теперь можно заняться делами посерьезнее. Проверим поверхность диска.
Эти параметры проверки находятся в разделе Surface Tests.
Start LBA, а также End LBA — это секторы, с которых начинается проверка и останавливается проверка. Если требуется проверить полностью весь винчестер, этот параметр изменять не надо.
Command — выбор наподобие проверки винчестера (Verify — верификация, Read — чтение секторов, и Erase — это запись во все сектора нулей). Выбор такого параметра, как Erase приводит к полной потере всех записанных данных на диске! Поэтому будьте очень осторожны!
Start и Stop — запускаем и останавливаем проверку.
Block size — количество секторов в одном блоке. В самом начале — 256 секторов (изменять значение не рекомендуется).
Во время проверки диска всегда указывается прошлое время (Process time), текущий сектор, именуемый Current LBA, а также скорость чтения (Kbytes/s).
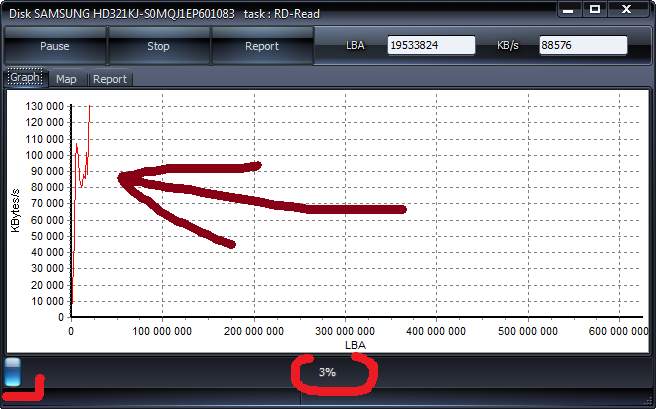
Если мы перейдем в Map, то найдем карту нашего диска. Самое главное — это цвета блоков. Синий квадрат показывает поврежденные сектора. Также в правой стороне мы найдем количество секторов с временем доступа от 500 до 5 миллисекунд, Чем меньше тормозящих квадратов будет найдено — тем лучше.
Кстати, если мы отключим галочкой Disable map dynamic update, тогда проверка секторов будет нам доступна в режиме реального времени: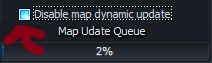
Подводя итог, можно сказать, что HDD Scan — очень мощная и в то же время простая программа для проверки жесткого диска.
2. Ashampoo HDD Control 2
Это отличная утилита, которая в более простом пользовательском интерфейсе расскажет все тонкости винчестера. Единственный существенный недостаток — программа платная.
Основные достоинства программы Ashampoo HDD Control 2 :
- Постоянный мониторинг жесткого диска (или дисков);
- Расширен пользовательский интерфейс. Подсказки и информирование о здоровье, производительности и температуре винчестера;
- Существенна расширена поддержка внешних USB и твердотельных накопителей (SSD);
- Поддерживает SMART;
- Регулирует уровень шума и управление потреблением энергии жесткого диска (правда, если эта функция поддерживается на жестком диске);
- Восстановление удаленных данных;
- Полностью автоматизирован под дефрагментацию жесткого диска;
- Онлайн поиск полученных результатов в результате тестирования вашей модели винчестера.
Скачать программу можно здесь: http://www.ashampoo.com/en/usd/dld/0165/Ashampoo-HDD-Control-2/
3. Crystal DiskInfo
Очередная программа для проверки жесткого диска. Интерфейс программы более дружественный по сравнению с HDD Scan, но расширенных настроек и дополнительных тестирующих инструментов нет. Она отлично подойдет для обычных пользователей. Так как синим по белому расскажет о состоянии жесткого диска. Это произойдет сразу же после установки и запуска программы.
Скачать программу можно здесь: http://www.softportal.com/get-6420-crystaldiskinfo.html
Как видим, выбор софта по обслуживанию винчестеров очень богат. Здесь я рассмотрел только те, которые посчитал лучшими программами для проверки жесткого диска на сегодняшний день. Читайте, тестируйте и выбирайте лучшую из них.

