Добрый день уважаемые читатели и зрители канала сайт, наверняка каждый из вас хоть раз в жизни сталкивался с проблемой потери данных, и я сейчас говорю не про случайное удаление, а про выход из строя устройства на котором у вас была важная информация, в компьютерах и ноутбуках это жесткие диски или твердотельные ssd, и сегодня я вам хочу рассказать как производится проверка здоровья жесткого диска в Windows 10 redstone.
Здоровье жесткого диска
Давайте для начала определимся, что входит в понятие здоровье жесткого диска > у каждого жесткого диска или твердотельного ссд диска, есть некоторые параметры, которые отвечают за функционирование того или иного компонента, и исчисляются они такими пороговыми значениями, при достижении которых устройство выходит из строя. Данные пороговые значения называются smart status , о них я подробно рассказывал в одной из предыдущих статей, когда поднимал вопрос про мониторинг состояния RAID массивов.
Большинство программ для определения здоровье жесткого диска используют именно показатели s.m.a.r.t счетчиков и на основании их уже выдают вам результат. Хочу отметить, что в отличии от твердотельных ssd дисков, hdd могут иметь и механические повреждения, например повреждение головки при падении или сильной тряски диска, более подробно про устройство hdd диска читайте по ссылке слева.
Хочу отметить, что у ssd носителей нет таких механических проблем как у hdd, в следствии своей архитектуры, и smart показатели у них могут различаться, на данную тему я вам писал уже пост как увеличить срок службы ssd , на порядок, хотя там и так минимально заявлено 5 лет.
Переходим от теории к практике и рассмотрим программные продукты, которые вам помогут диагностировать hdd и ssd носители.
Программы для диагностики здоровье hdd
Утилита CrystalDiskInfo
Программа CrystalDiskInfo, на мой взгляд должна идти первым средством в диагностики вашего жесткого диска. Скачать ее я думаю у вас не составит труда, на просторах интернета. Я использую portable версию.
Когда вы запустите CrystalDiskInfo 6.7.5, то начнется проверка здоровья жесткого диска , эта процедура занимает пару секунд, по результатам которой вы получите вот такую таблицу.
Первое на что нужно обратить внимание это пункт Техсостояние, у меня как вы видите это тревога, обозначена желтым цветом. Ниже вы увидите smart счетчики, по которым вам и показывают возможные проблемы. Давайте посмотрим, что за информацию вы получаете о вашем HDD и SSD:
- Модель и объем вашего диска
- Номер прошивки
- Интерфейс подключения
- Режим передачи данных
- Логическая буква
- Скорость вращения шпинделя
- Число включений hdd
- Общее время работы (полезно если вы купили у кого то с рук hdd и вам говорят, что он новый)
Ниже таблица смарт показателей винчестера, показаны текущие значения и пороговые, те после которых он уже может сломаться. Как видите, у меня параметр Переназначенные сектора, начинает показывать, что на него стоит обратить внимание, данный параметр используется как сектора, которые идут на замену bad sectors, некий такой запасной резерв у жесткого диска, для замены плохих секторов.
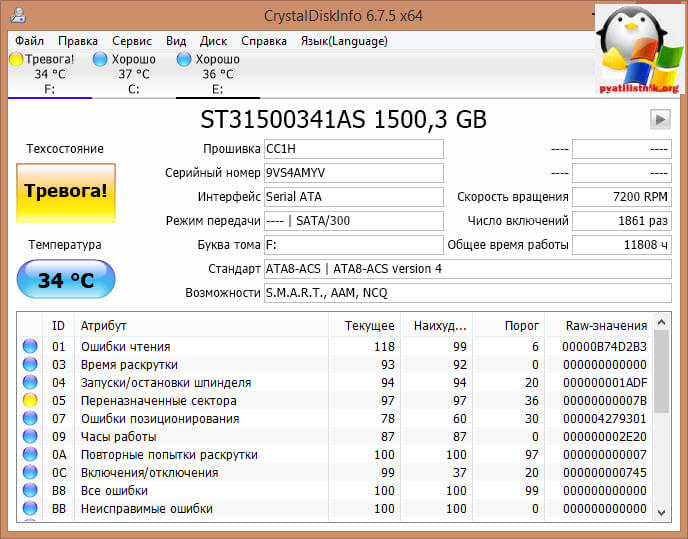
Хочу отметить, что для ссд и жестких дисков свой набор smart показателей, так как это разные технологии.
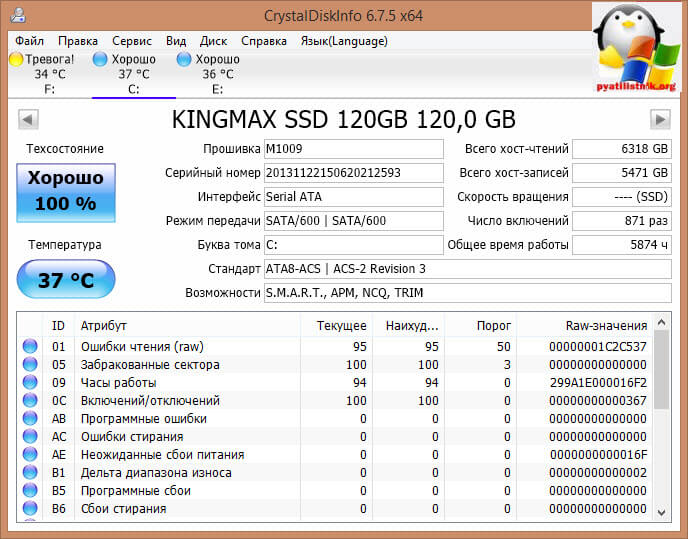
Программу CrystalDiskInfo вы можете настроить для автозапуска во время включения компьютера, а затем она с определенным промежутком будет проверять состояние здоровья жесткого диска и сообщать в случае чего о каких либо изменениях.
Нажимаем Сервис > Автозапуск, теперь CrystalDiskInfo будет всегда загружаться.
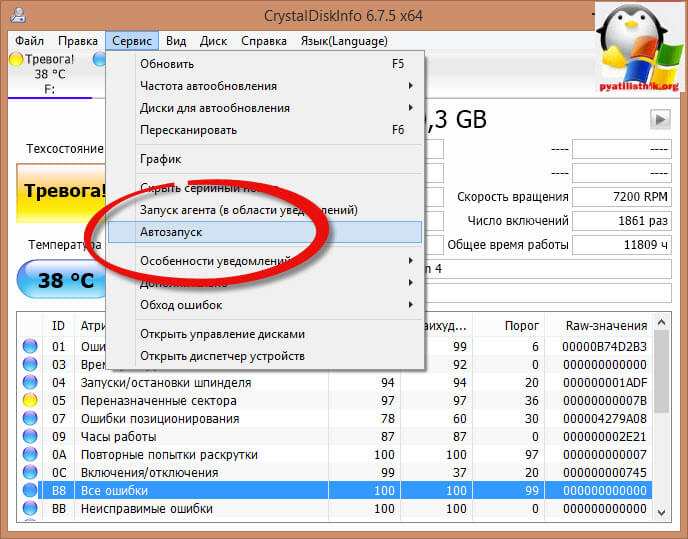
Так же советую поставить Запуск агента (в области уведомления Windows), для каждого отдельного диска будет свой значок, отображающий сразу температуру.

Вы сами можете в CrystalDiskInfo задать каким методом будет вам сообщаться проблема со здоровьем жесткого диска. На выбор Звуковые уведомления, занесение в журнал событий и отправка по электронной почте.
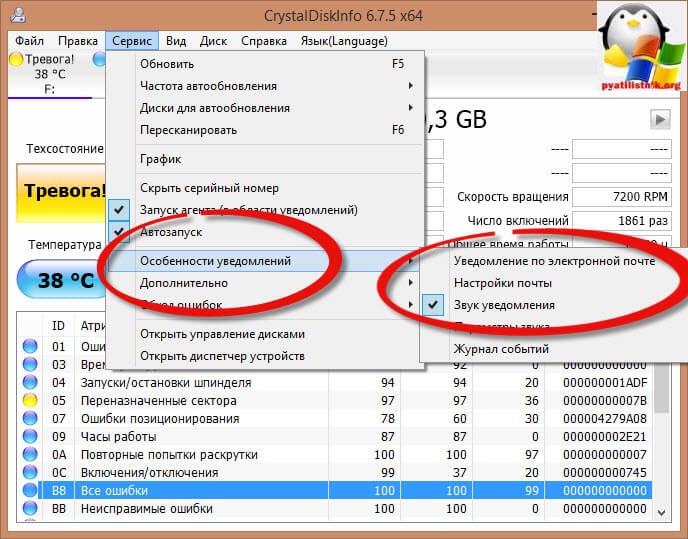
В пункте график, мы можете задать какой будет промежуток между новой проверкой здоровья hdd, по умолчанию идет 10 минут, но я думаю, что раз в 3 или 6 часов достаточно.
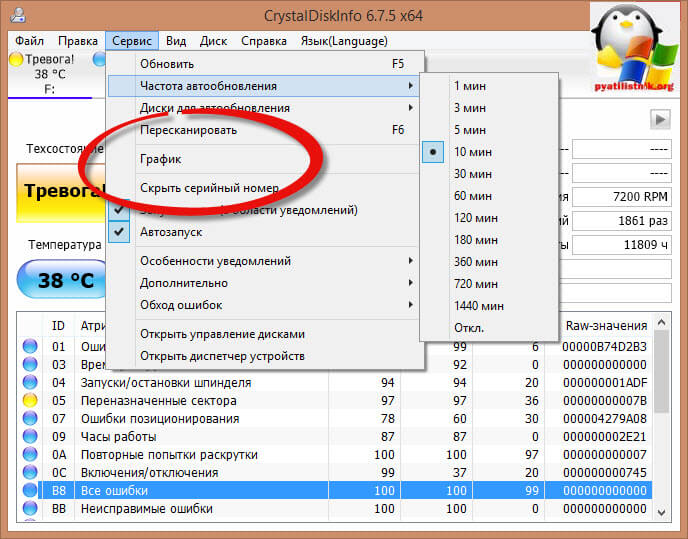
Если подвести резюме по утилите CrystalDiskInfo, то можно смело сказать, что она способна диагностировать и вовремя оповещать пользователя о проблемах с винчестером.
Утилита Hard Disk Sentinel
Продолжаем знакомство с программами, которые производят проверку здоровья hdd, и на очереди Hard Disk Sentinel, сразу отмечу утилита тоже платная, но на просторах интернета легко находится с ключиком, рутрекер вам в помощь.
Запускаем Hard Disk Sentinel, чем эта утилита, хороша она показывает по мимо состояния hdd и ssd, еще и RAID массивов . Вы так же получите список ваших hdd или ssd носителей. Как видите у меня у одного из них здоровье 21 процент, ругается на сбойные сектора, которые были заменены секторами переназначения.
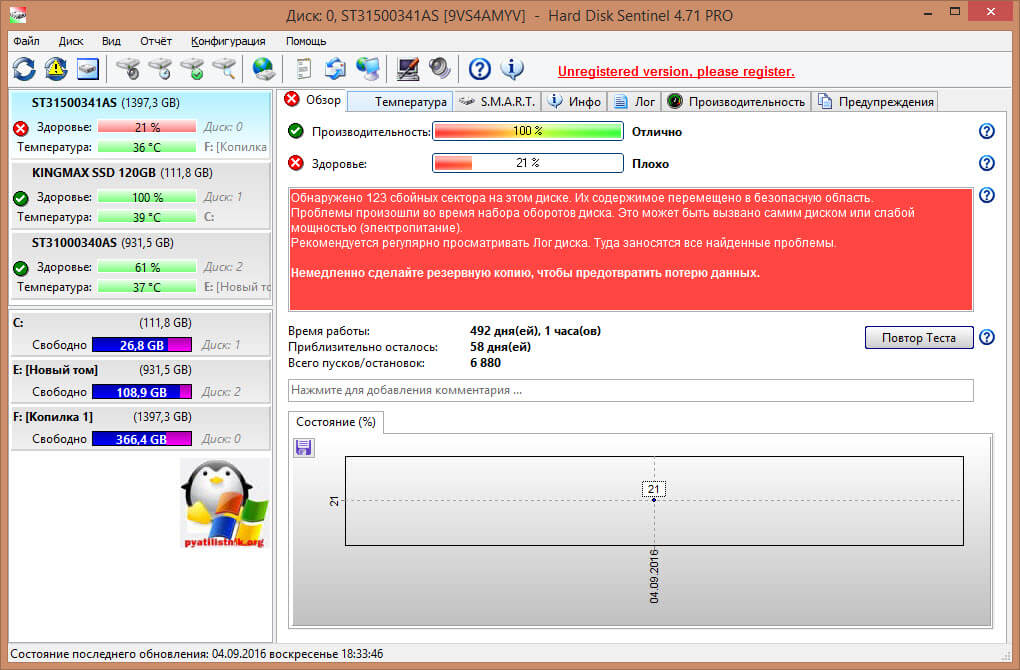
Следующая вкладка это температура, тут вы видите и текущие значения и максимальные.
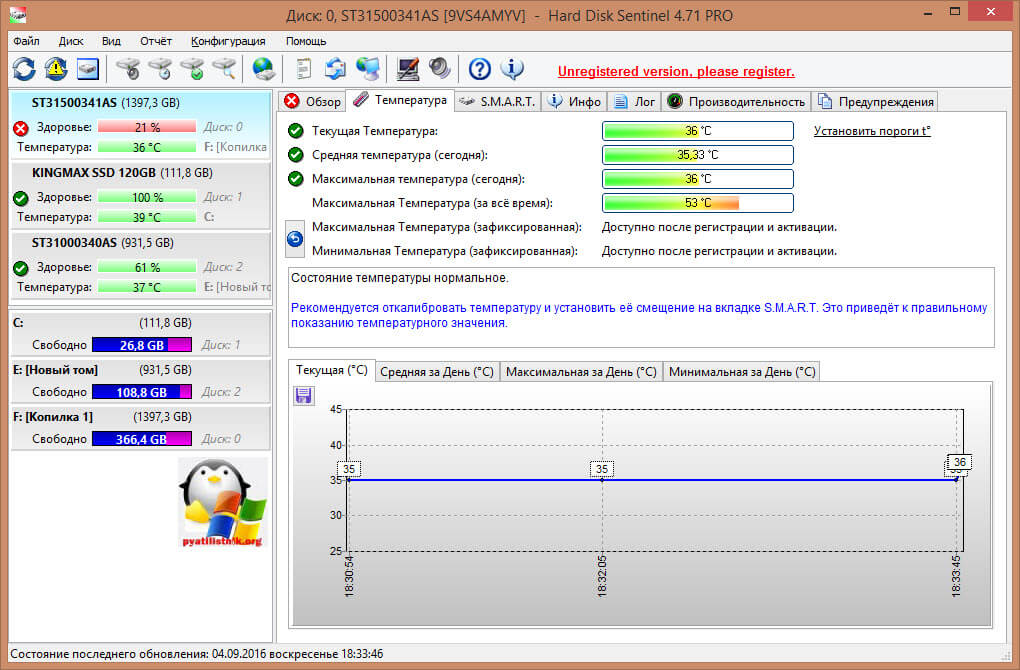
Самое интересное это вкладка S.M.A.R.T. в Hard Disk Sentinel на основании ее вы и можете понять здоровье жесткого диска, напоминаю, что у hdd и ssd смарты разные.
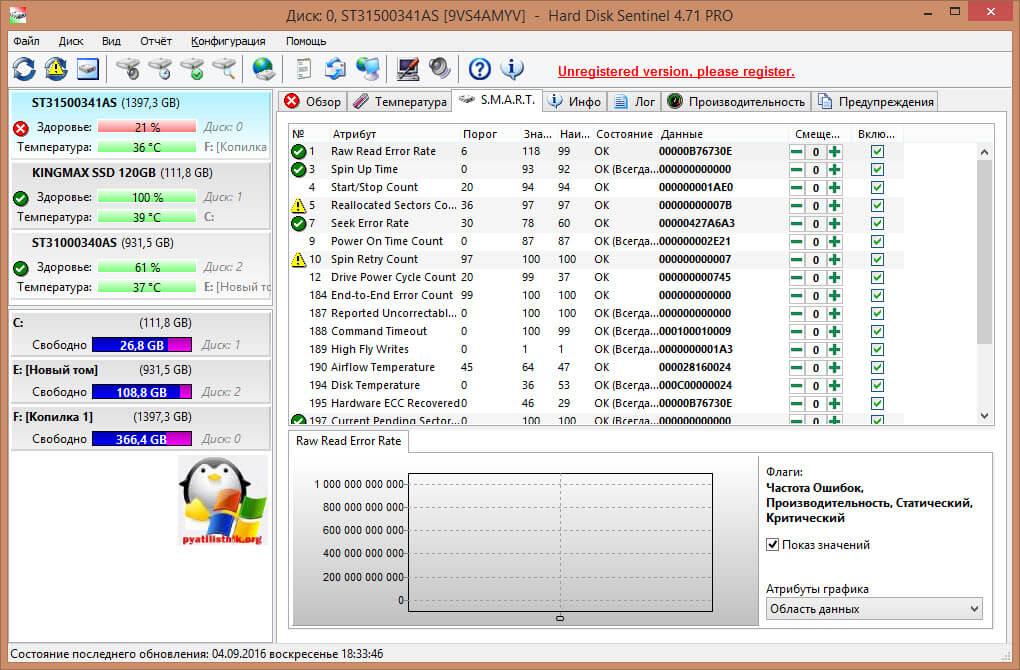
И полезной я считаю вкладку Инфо, тут вы посмотрите все сводные данные, про версии и прошивки жесткого диска.
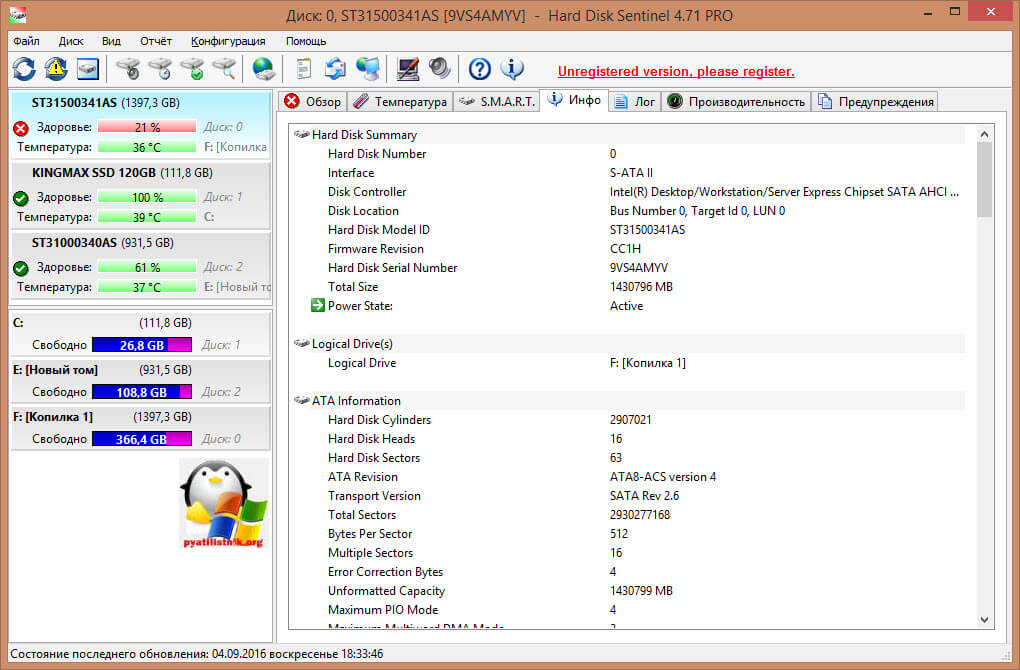
Утилита Hard Disk Sentinel так же позволяет провести тесты по диагностике состояния здоровья жесткого диска, примером может быть, новый или старый винчестер. Для этого нажимаем значок Конфигурация управления шумом.

Тут, что классно можно задать уровень шума, но зато вы уменьшаете производительность hdd. Нажимаем тест Подвода Головки.
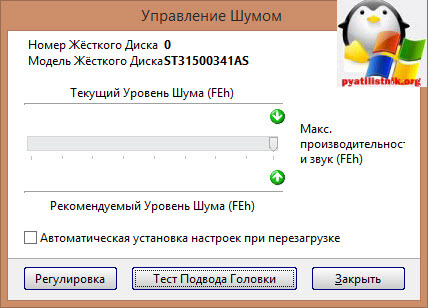
Начнется тестирование головки hdd.
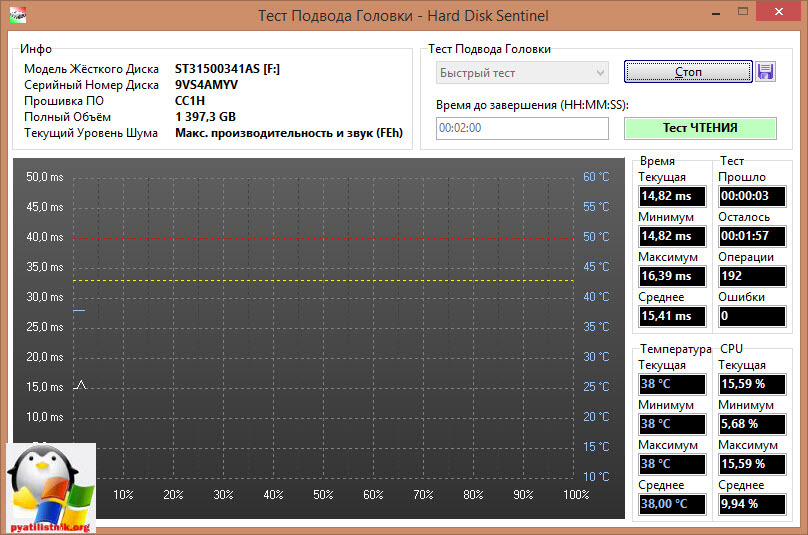
А вот, чтобы поискать битые сектора или bad sectors, выбираем тест поверхности hdd, этим тестом как раз и можно точно понять здоровье жесткого диска.
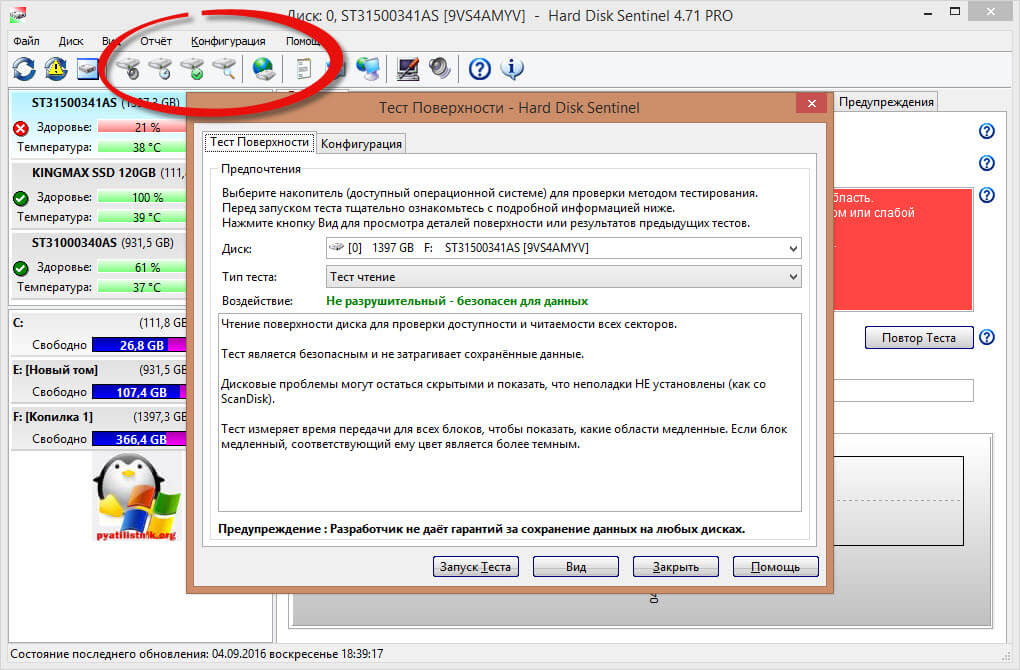
Время тестирования зависит от объема жесткого диска, чем он больше тем долше будите ждать.
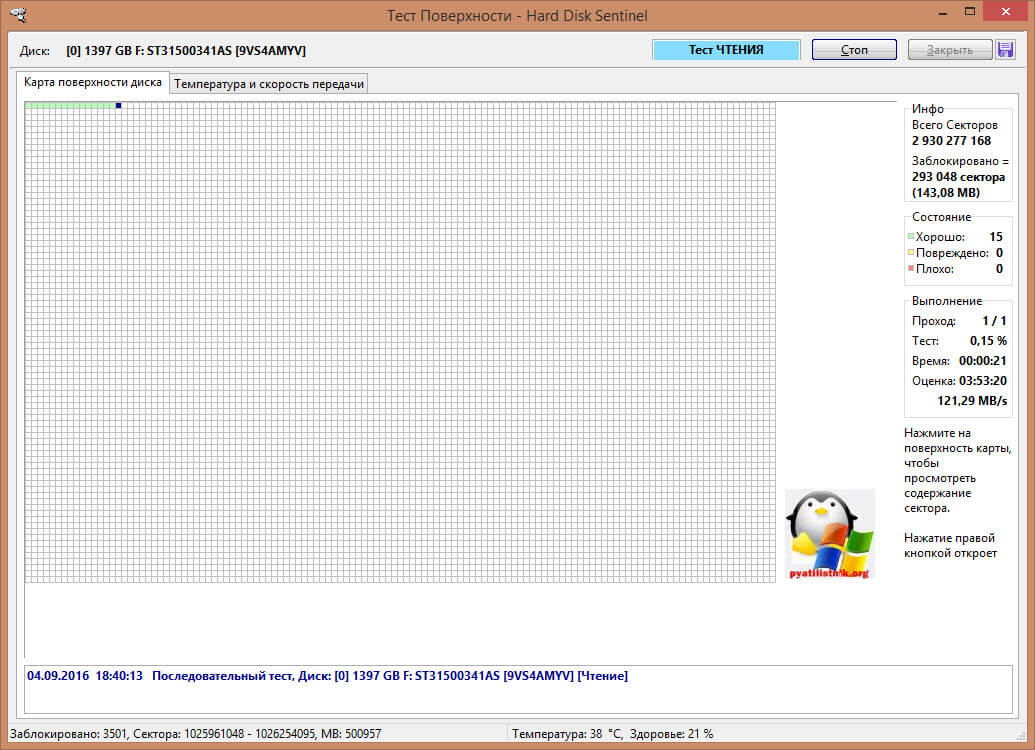
Так же есть возможность проверить s.m.a.r.t. через интернет.
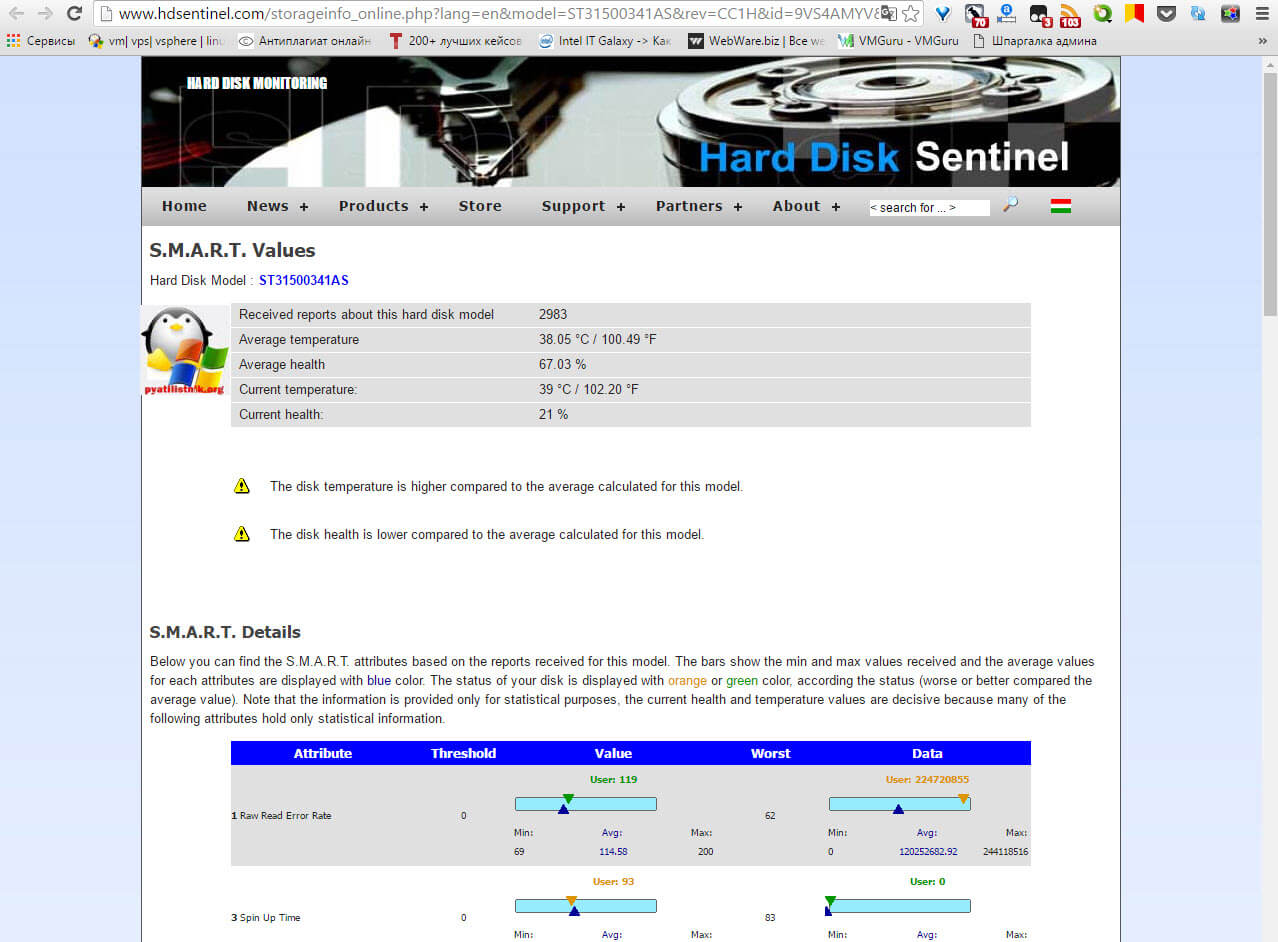
Из настроек могу посоветовать по мимо звуковых оповещений настроить еще и почту.
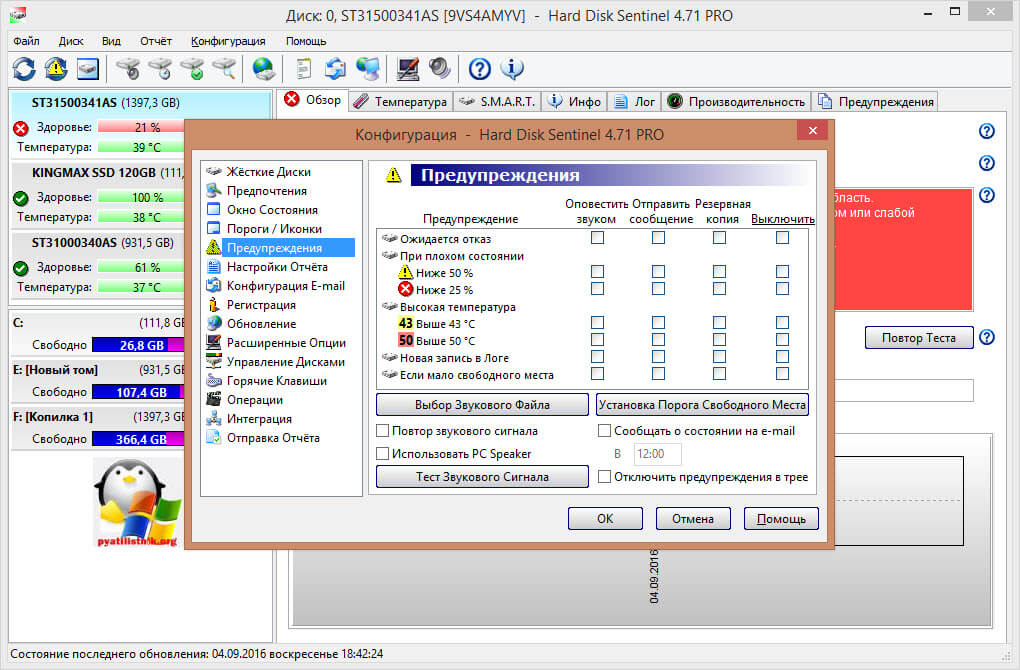
Утилита Victoria
Следующей утилитой нас будет Victoria. У нее есть версия как для Windows так и ISO для dos, когда у вас нет операционной системы, а здоровье жесткого диска узнать нужно.
Скачать Victoria:
- Windows версия Victoria (https://yadi.sk/d/FFYm9bWVumJjX)
- Dos версия (https://yadi.sk/d/XefKZqDuumJmm)
Запускаем Windows версию. На вкладке standart вы увидите список ваших винчестеров. Выбираем нужный и видим сводную информацию.
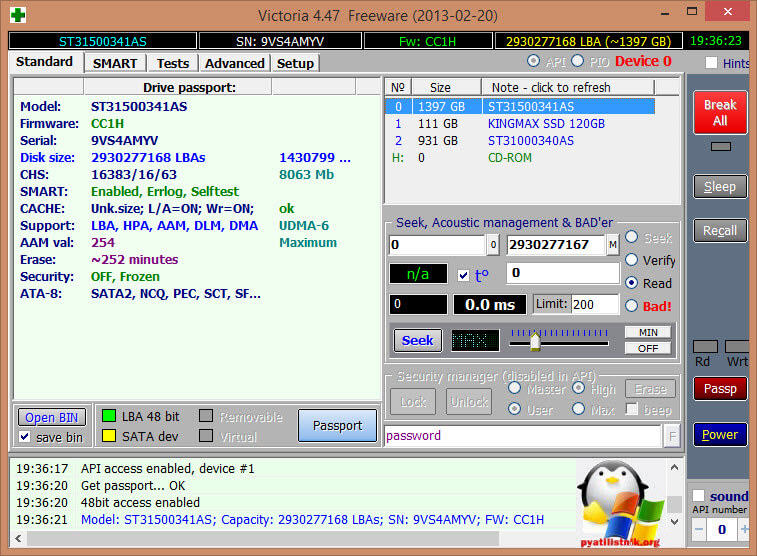
На вкладке SMART вы получите самые важные счетчики состояния жесткого диска. Для этого жмем кнопку Get SMART.
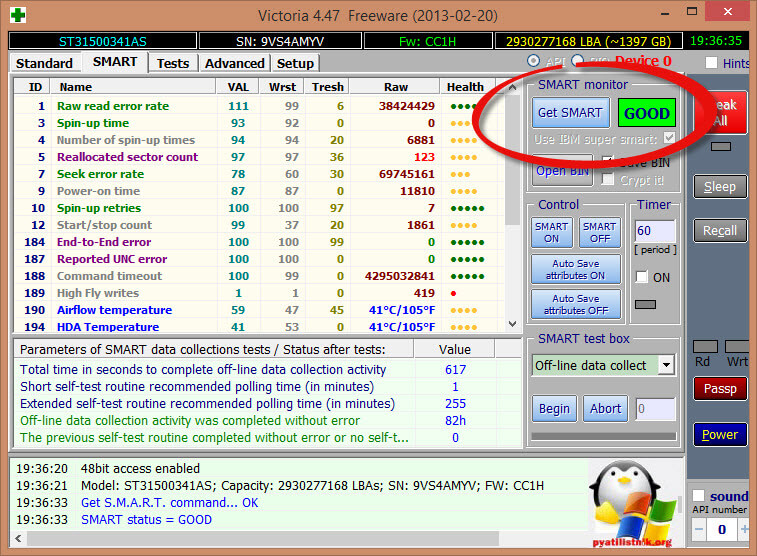
Переходим на вкладку test, тут выбираем, что делать с битыми секторами, по умолчанию стоит ignore, то есть ничего я советую поставить Remap, то есть попытаться переназначить. После чего жмем start.
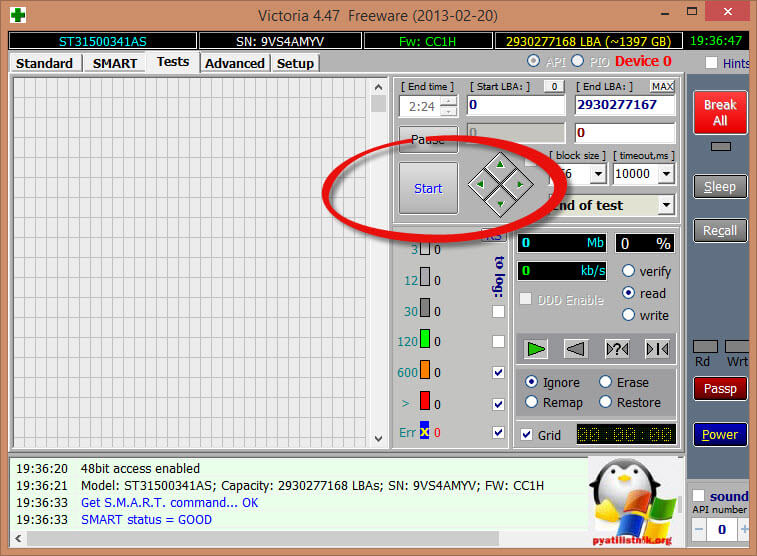
После чего начнется проверка здоровья hdd, вам нужно обратить на сектора для доступа к которым требуется время больше чем 600 миллисекунд.
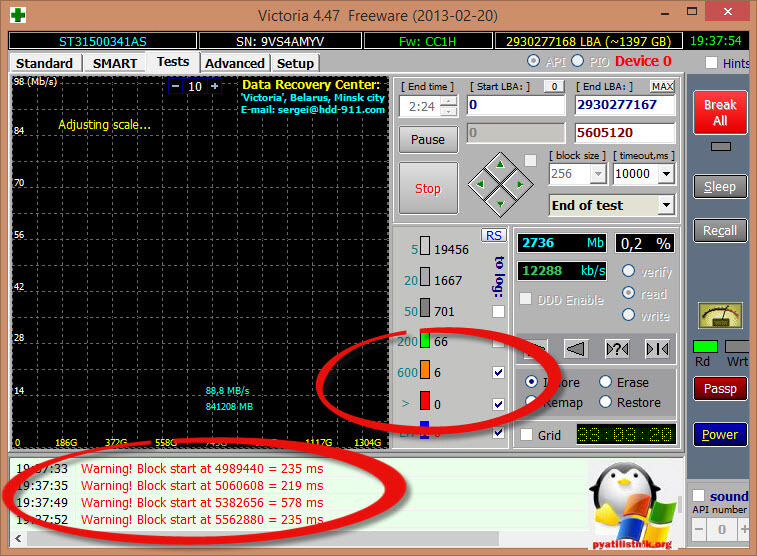
Напоминаю у утилиты Victoria, есть dos версия, полезна когда у вас на ноутбуке или сервере не установлена операционная система, а проверить состояние hdd нужно. Делаем загрузочную флешку утилитой WinSetupFromUSB
Загрузившись в Victoria, выбираем версию для обычного компьютера либо для ноутбука.
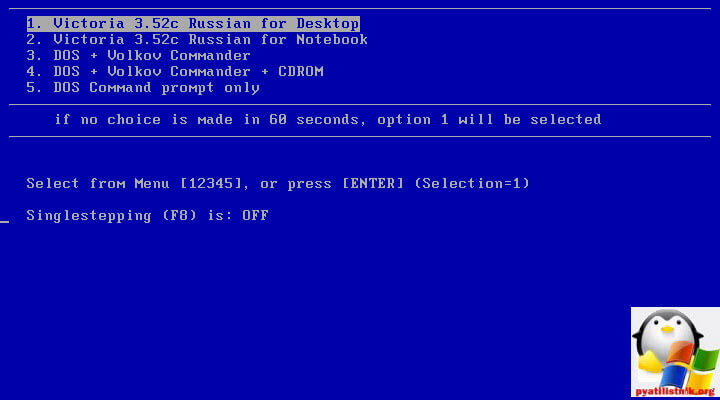
Нажимаем клавишу F1, чтобы посмотреть доступные функции, нас в первую очередь будет интересовать клавиша P. Выбор канала с тестируемым HDD.

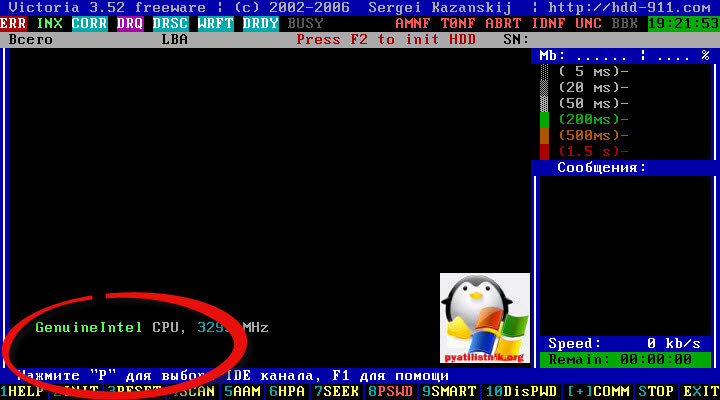
Выбираем Primary Master.
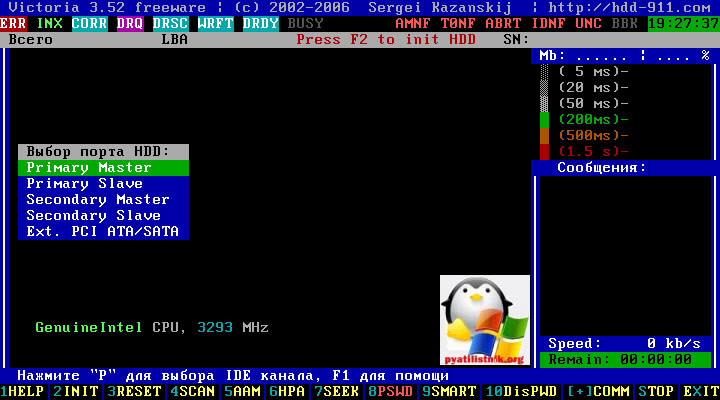
Нажимаем F2 и начинается тестирование, по результатам которого вы сможете сделать вывод о состоянии здоровья жесткого диска.
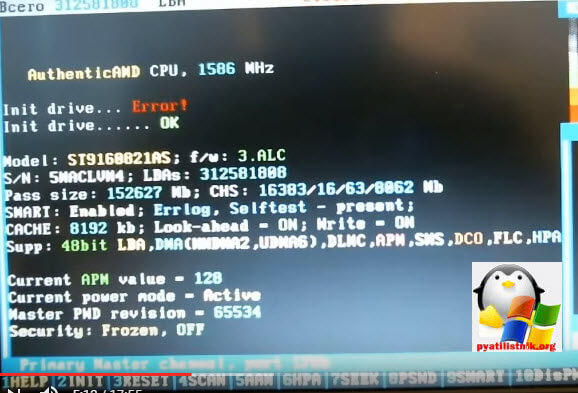
На самом деле утилит еще очень много, но мне в моей практике всегда было достаточно этих.


